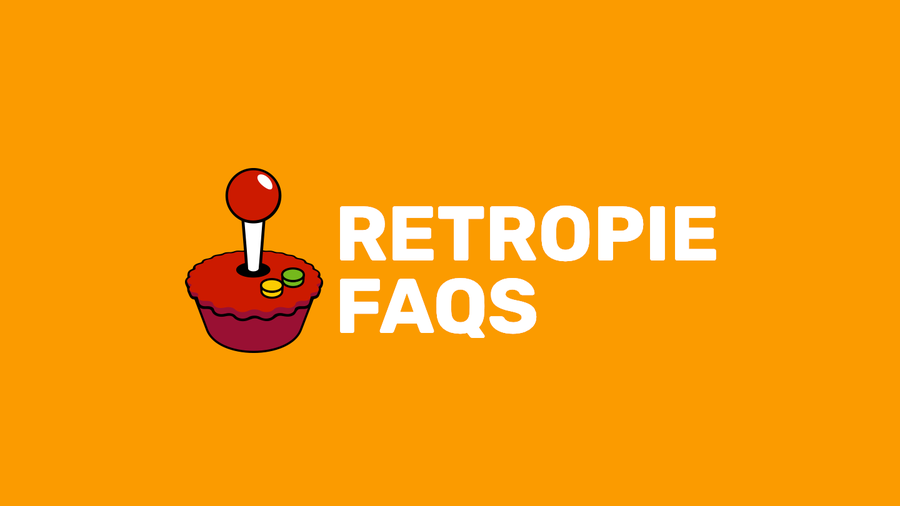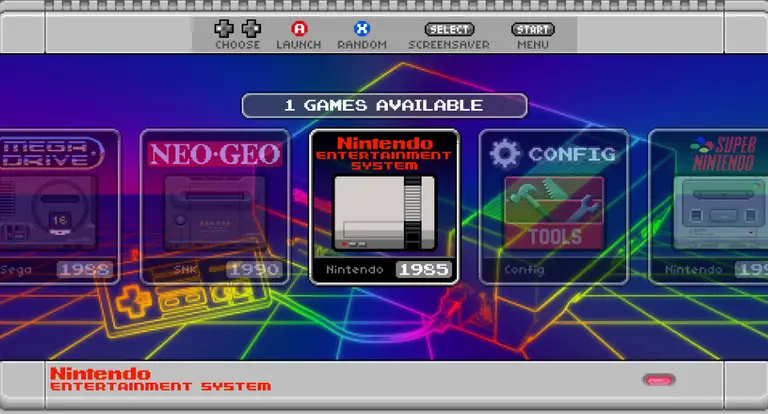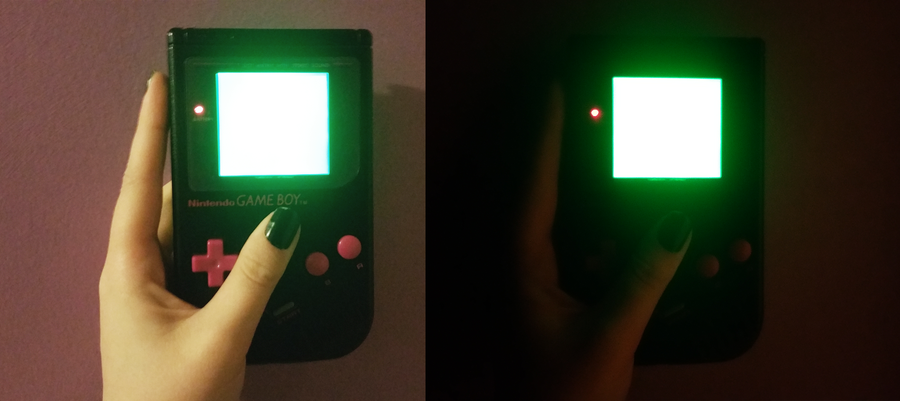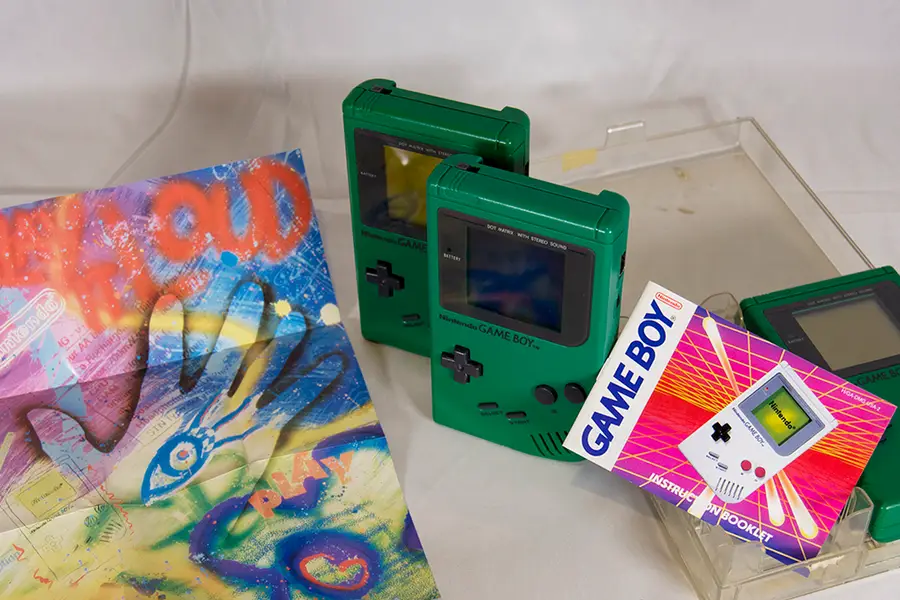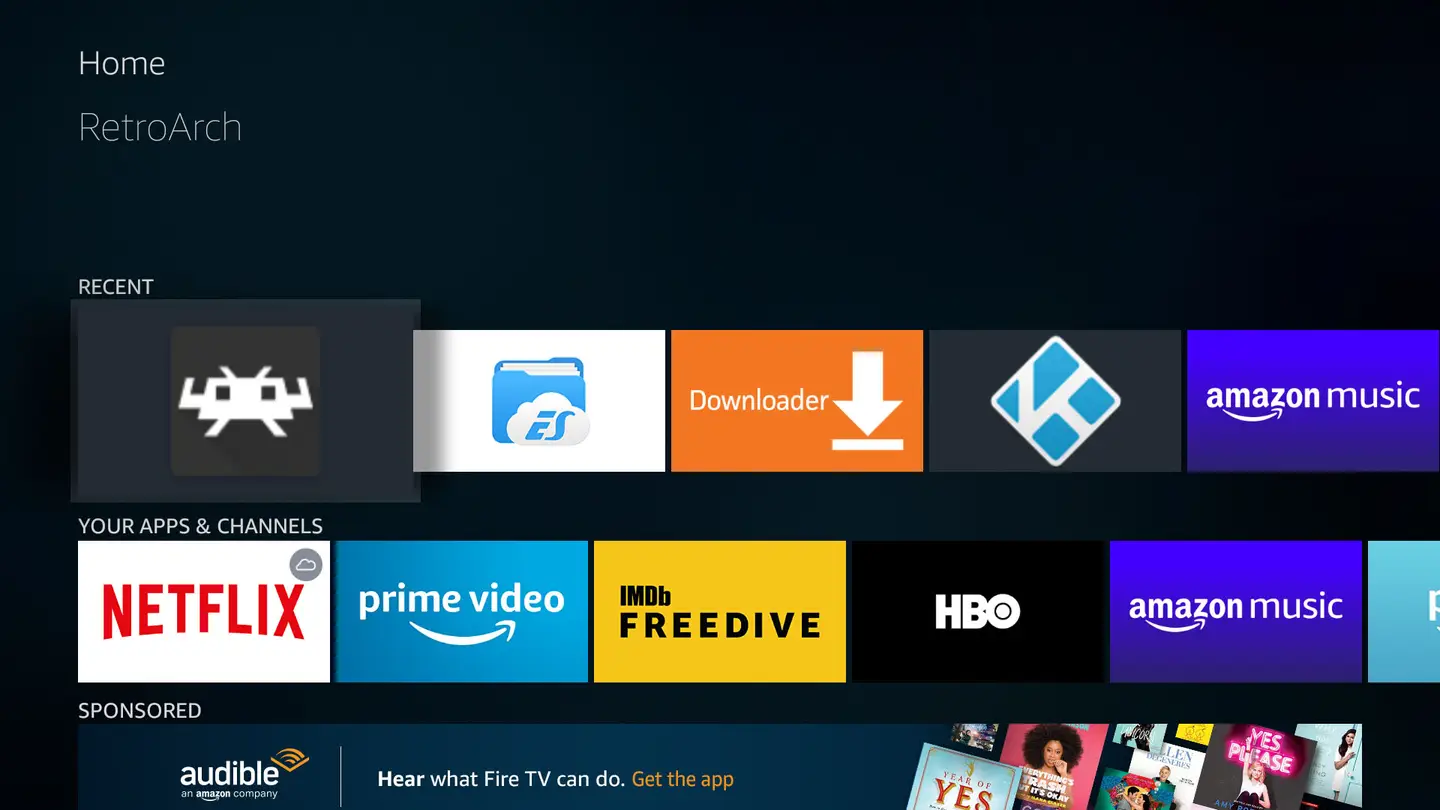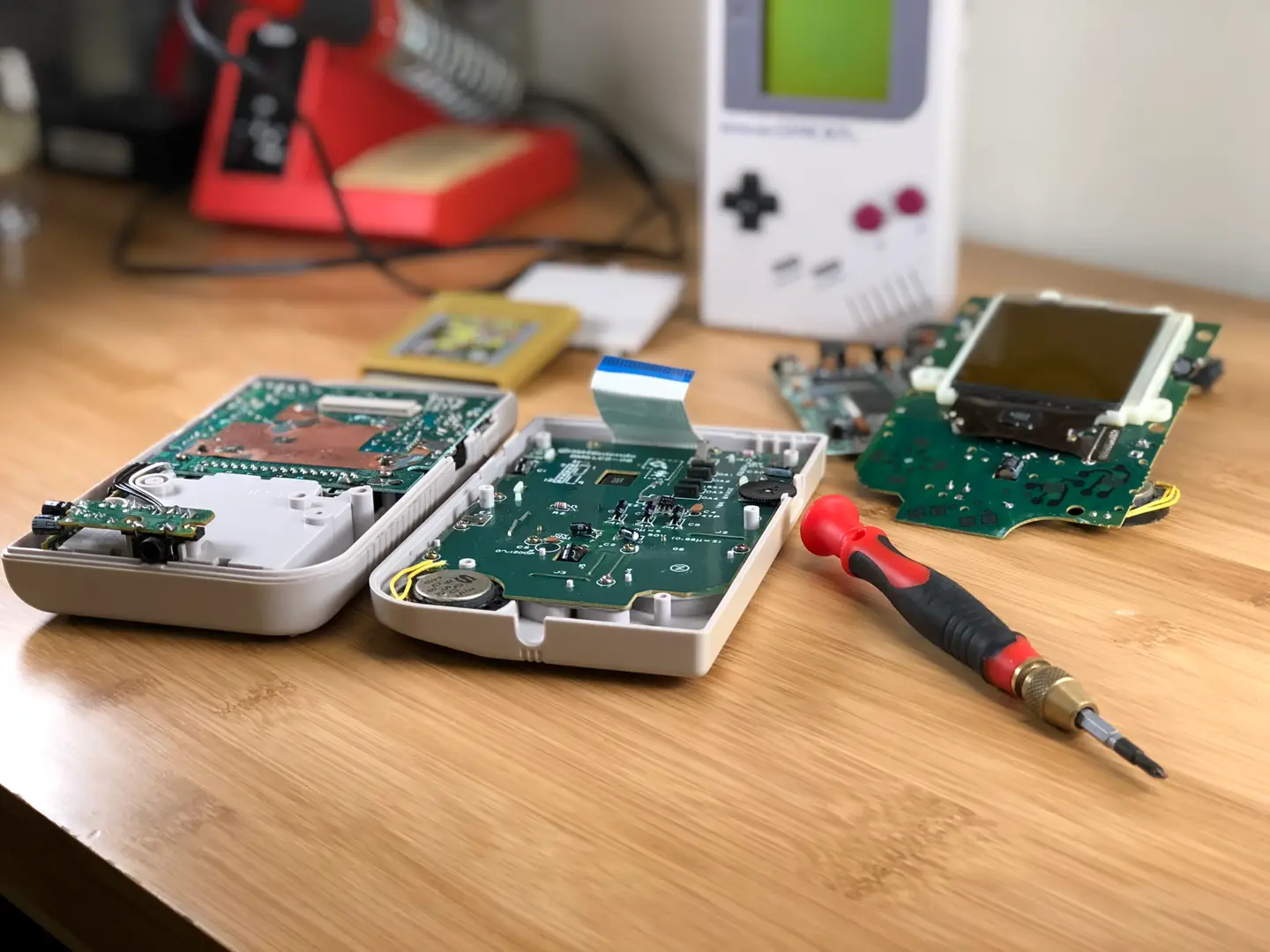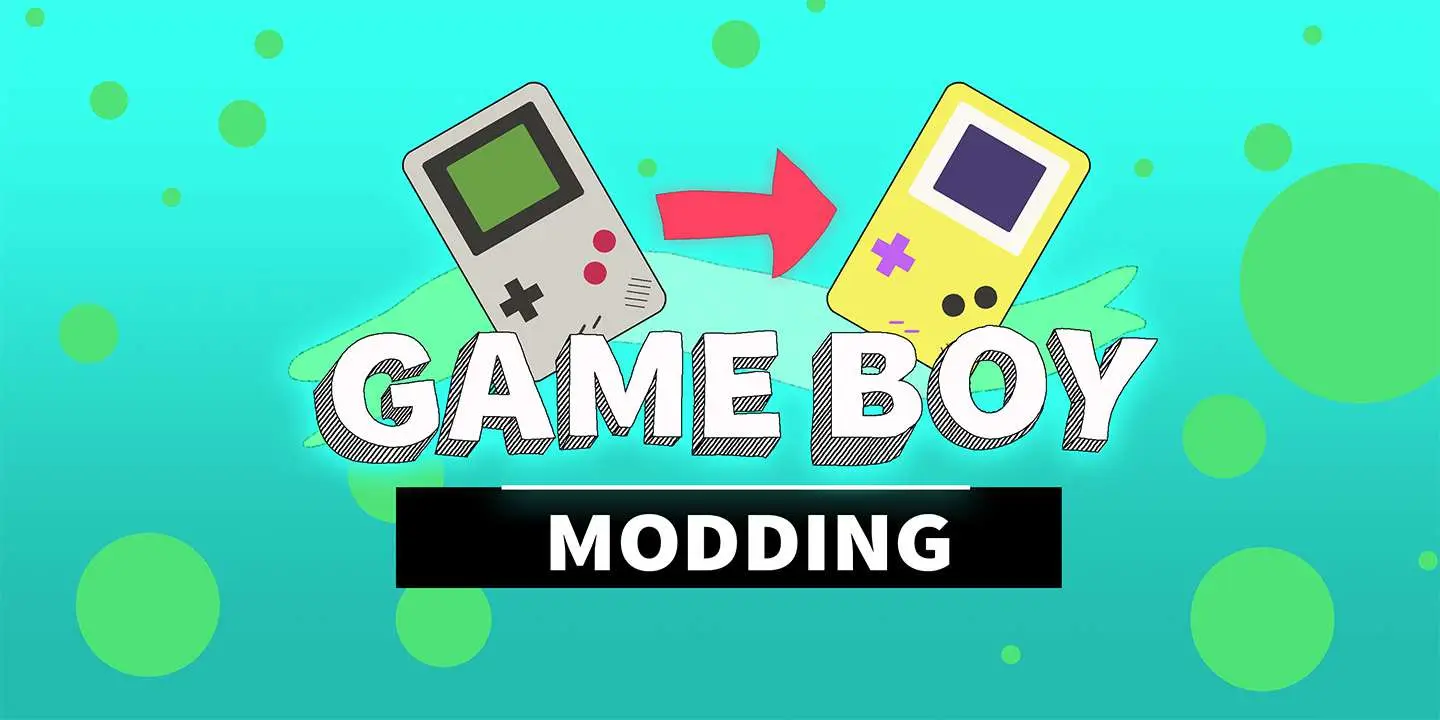How to Save and Load Saved Games in RetroPie

Share
Interests
Series
It’s not super apparent how to save games in RetroPie. This short guide will show you how to save and load your saved games, as well as how to utilize RetroPie’s multiple save game slots!

RetroPie: Build Your Own Raspberry Pi Retro Gaming Rig
How to install (and use) RetroPie!
1 – Automatically saving a game

Some games automatically save your progress if you exit the game correctly. If your game has a built-in save feature, such as the Save Stations in Super Metroid, then the game is automatically saved when you use Start+Select to exit the game.
2 – Manually saving a game

This is the method you’ll use for most games. To save a game, simply press Select+R1.
3 – Loading a saved game

To load a saved game in RetroPie, launch the game and press Select+L1.
4 – Using multiple save game slots

RetroPie supports multiple game slots! To change a game slot, press Select+Left or Select+Right on the D-Pad.
5 – Using special controllers and remapping these commands
The instructions here will work for most controllers.
However, If you’re using a keyboard or non-standard controller to play games (and can’t figure out which button/key is mapped to L1, R1, etc.), you can change the mappings for these commands quite easily to accommodate your particular setup.
To do this, check out the RetroArch configuration section of the RetroPie wiki.