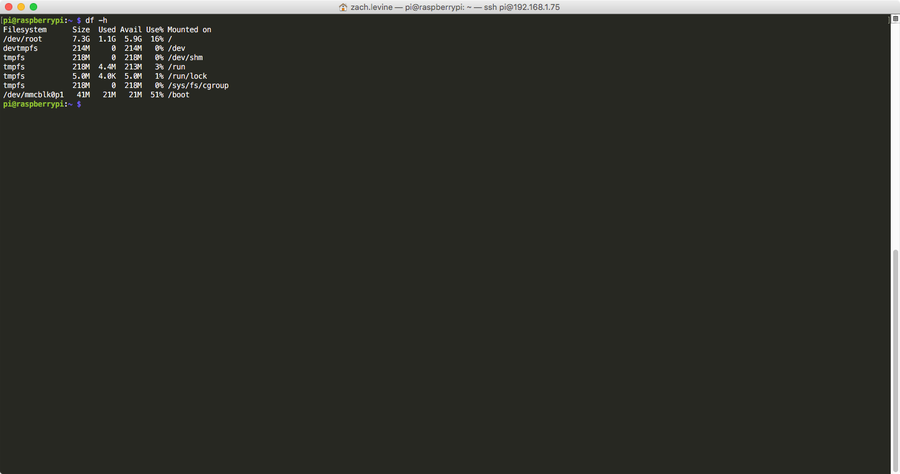The Perfect (almost) Touchpad Settings on Linux

Share
Interests
Posted in these interests:

Proceed with caution
Some users have reported that these settings have messed up their trackpads. We’ll leave this guide up to serve as a reference, but as a general rule, don’t go copy and pasting settings all willy-nilly. 🙂
The touchpad on my Macbook is my #1 concern about switching to linux full time. The option set for touchpad drivers on the Macbook are as follows: Synaptics, libinput, and mtrack. They all have their flaws. Usually it’s palm detection, ignoring the thumb resting on the touchpad, and not having enough settings to emulate the “feel” of the Macbook’s touchpad.
Mtrack + a ton of testing configuration has come the closest and addresses all of my concerns. The main problems it solved for me are the following:
- sufficient palm detection (libinput is great as well, synaptics not so much)
- sufficient thumb detection (since I always rest my thumb on the touchpad while tracking)
- ignoring the thumb during click (since I wish to perform a single click with my thumb while my pointer is still on the touchpad)
- having sufficient settings to customize the feel
Here’s how to replicate my setup.
1 – Install the driver
Mtrack is a touchpad driver written for the Xorg display server. If you are using something else, you are out of luck. If you don’t know if you’re using it, the odds are in your favor. To be 100% sure, run a:
ps -e | grep XIf you see “Xorg” in the list, you’re good to go.
To install, we’re going to use a forked repository of the mainline mtrack. It has some very vital features to emulate the macbook feel. Use the following commands:
cd /tmp
git clone https://github.com/p2rkw/xf86-input-mtrack.git
cd xf86-input-mtrack
./configure --with-xorg-module-dir=/usr/lib/xorg/modules
sudo make
sudo make installI did not require any additional dependencies but you might. If you do, try running the following:
sudo apt build-dep xserver-xorg-input-mtrack2 – Add a conf file for the mtrack driver
Write the following file using your favorite text editor: /usr/share/X11/xorg.conf.d/50-mtrack.conf
And the contents:
Section "InputClass"
MatchIsTouchpad "on"
Identifier "Touchpads"
Driver "mtrack"
Option "Sensitivity" "0.60"
Option "FingerHigh" "5"
Option "FingerLow" "1"
Option "IgnoreThumb" "true"
Option "ThumbRatio" "70"
Option "ThumbSize" "25"
Option "IgnorePalm" "true"
Option "TapButton1" "0"
Option "TapButton2" "0"
Option "TapButton3" "0"
Option "TapButton4" "0"
Option "ClickFinger1" "3"
Option "ClickFinger2" "3"
Option "ClickFinger3" "3"
Option "ButtonMoveEmulate" "false"
Option "ButtonIntegrated" "true"
Option "ClickTime" "25"
Option "BottomEdge" "30"
Option "SwipeLeftButton" "8"
Option "SwipeRightButton" "9"
Option "SwipeUpButton" "0"
Option "SwipeDownButton" "0"
Option "SwipeDistance" "700"
Option "ScrollCoastDuration" "500"
Option "ScrollCoastEnableSpeed" ".3"
Option "ScrollUpButton" "5"
Option "ScrollDownButton" "4"
Option "ScrollLeftButton" "7"
Option "ScrollRightButton" "6"
Option "ScrollDistance" "350"
EndSection3 – Restart X server
The command to do this varies based on your system but rebooting is a sure fire way to get it done.
4 – Fine tune the settings to your liking
You can read the details of the available settings at the driver’s Github page.
The ones you will probably want to adjust are:
Sensitivity – to adjust the pointer speed and ScrollDistance – to adjust the scroll speed with 2 finger scrolling
Everything else comes as close as possible to the macbook’s touchpad feel.