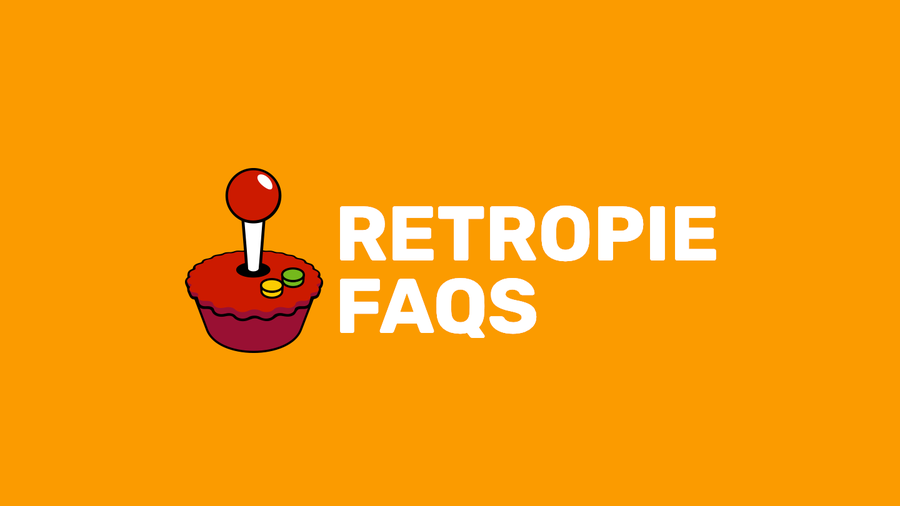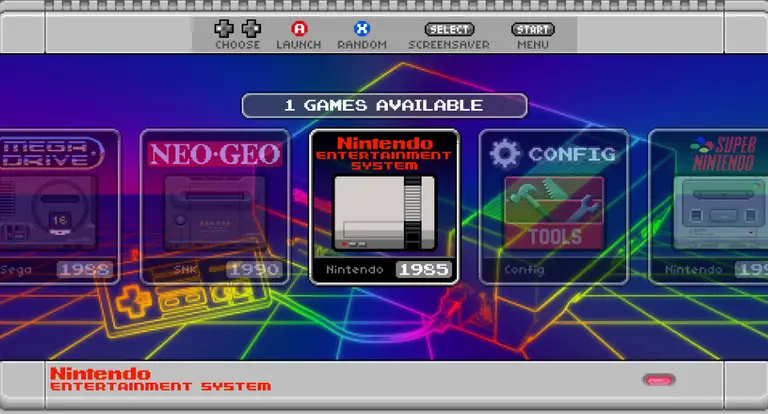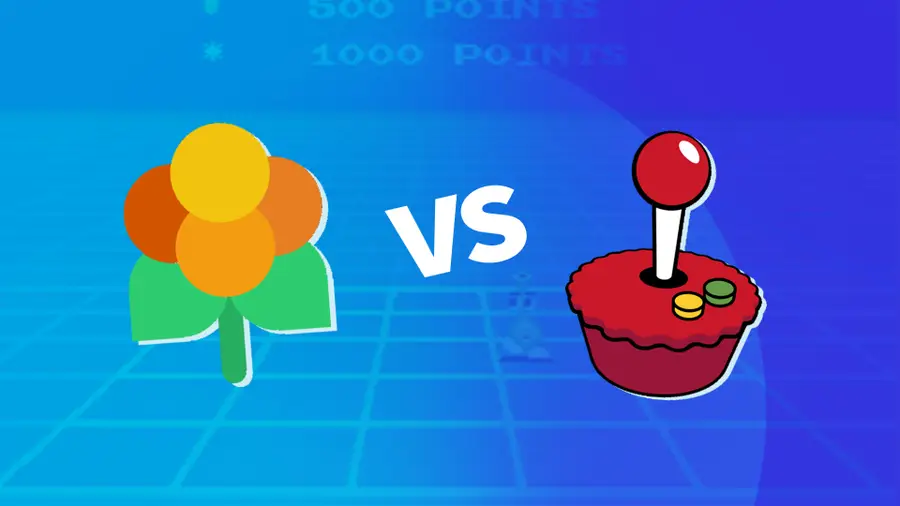How to Add ROMs to RetroPie

Share
Interests
Posted in these interests:

Ready to play? You’ll need some ROMs first! Today we’re going over the many different ways you can transfer ROMs to RetroPie on the Raspberry Pi. If you’re not sure where to start, one of these methods is guaranteed to put you on the right path.
What is RetroPie?
RetroPie is an open-source emulation platform. In simple terms, it’s for emulating retro video games! RetroPie is built on top of RetroArch and runs perfectly on the Raspberry Pi. You can use RetroPie to emulate both consoles and computer systems. Visit our guide to learn how to set up RetroPie on a Raspberry Pi.
1 – Transfer ROMs via Network share on Windows

Using Samba—a software suite built into RetroPie—you can send files to RetroPie over a network. First, make sure that your Raspberry Pi and computer with ROMs are on the same network.
On the same computer that has your ROMs, hold down the Windows key and press R. In the Run dialogue, enter the following:
\\RETROPIEAlternatively, you can replace \\RETROPIE with an IP address like this:
\\127.0.0.1Press Enter or click OK. This will open a window with folders you can move content into and out of.
ROMs need to go in the ~/RetroPie/roms/ folder. You will need to sort them by console/OS for RetroPie to launch them properly. For example, SNES games would go in the ~/RetroPie/roms/SNES folder.
2 – Transfer ROMs via Network share on Mac

Samba is built into RetroPie, it lets us add and remove content for RetroPie over the network. Make sure your Pi and computer with ROMs are on the same network.
Access the computer with your ROMs and open the Finder tool on macOS.
Browse to Network > retropie > roms
This will open the RetroPie ROMs directory on your Pi. Now you can drag and drop files directly to RetroPie. You will need to sort ROMs by console and OS. For example, you should put NES games in the ~/RetroPie/roms/NES folder.
3 – Transfer ROMs via USB

It’s also possible to transfer ROMs using a USB flash drive. Make sure it’s formatted to FAT32 to work with RetroPie.
First, connect the flash drive to your computer and create a folder named retropie on the drive.
Unplug the flash drive from your computer and connect it to the Raspberry Pi. The Pi needs to be on for this step. You will see a flashing light on the drive when it’s connected.
When the flash drive LED stops blinking, remove it from the Raspberry Pi and connect it to your computer again. Now you can add ROMs to the flash drive. Sort the ROMs into the appropriate folder for each console or system.
After the ROMs have been loaded, plug the flash drive back into the Pi. Wait for the LED to stop blinking and remove the flash drive from the Pi. You may need to relaunch RetroPie or reboot the Pi altogether to locate the new ROMs.
4 – Transfer ROMs via FTP (SFTP) on Windows

It’s really easy to transfer ROMs to RetroPie directly using an FTP setup.
First, we need to enable SSH. Visit our guide on how to enable SSH on the Raspberry Pi and come right back.
There are many FTP programs available for Windows 10. My personal favorite is WinSCP. It has everything we need and also comes recommended by the RetroPie devs on Github.
Open WinSCP (or your FTP client of choice) and enter the IP address of your Raspberry Pi. You can choose SFTP or enter port 22 if needed. The default username and password is:
Username: pi
Password: raspberryWinSCP will load the complete directory for your Raspberry Pi. From here, navigate to the appropriate folder for each console or system you want to add ROMs to. You can typically find this under a path similar to ~/RetroPie/roms/*[console folder]*.
Drag and drop your ROM files directly to the Pi.
5 – Transfer ROMs via FTP (SFTP) on Mac

ROMs can be transferred to RetroPie directly using FTP.
First things first—we need to enable SSH. Check out our guide on how to enable SSH on the Raspberry Pi real quick. I’ll wait.
There are many different FTP applications supported by macOS. Cyberduck is officially recommended by the Github devs and will work perfectly for us.
Launch Cyberduck (or your preferred FTP client) and enter the IP address for your Pi. You can specify port 22, if necessary. The default username and password is:
Username: pi
Password: raspberryOnce logged in, you can navigate the Raspberry Pi directory from your computer. We’re looking for a specific folder to load our ROMs into. It’s usually similar to this path: ~/RetroPie/roms/*[console folder]*
From here, you can drag and drop ROMs directly to RetroPie! Be sure to sort the ROMs into the correct console or system folder.
6 – Where to find more ROMs
Looking for more ROMs? I don’t blame you. There’s tons of great content out in the world, why not build up a collection?
We have a dedicated list of free and legal ROMs for emulators on RetroPie. Check out our RetroPie ROMs guide to work on your game library!
Did you know you can play multiplayer games on RetroPie with your friends using Netplay? Check out this guide to set up multiplayer on RetroPie.