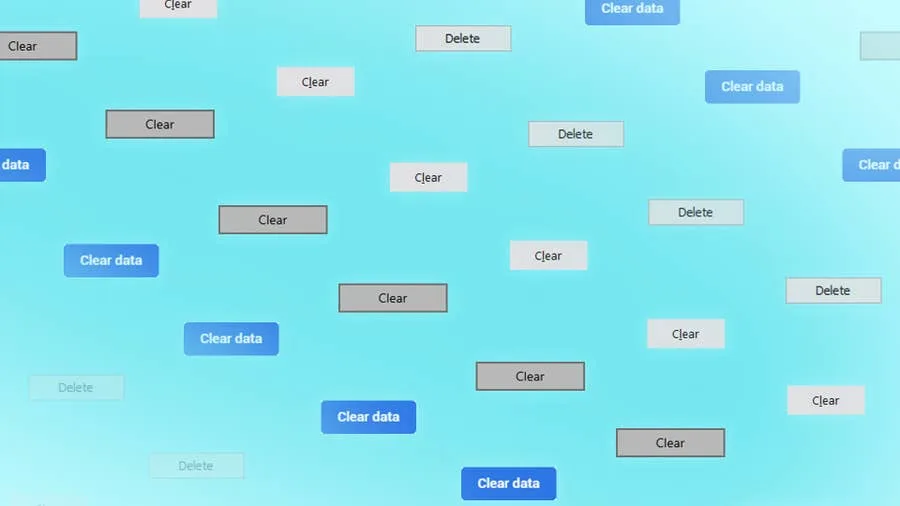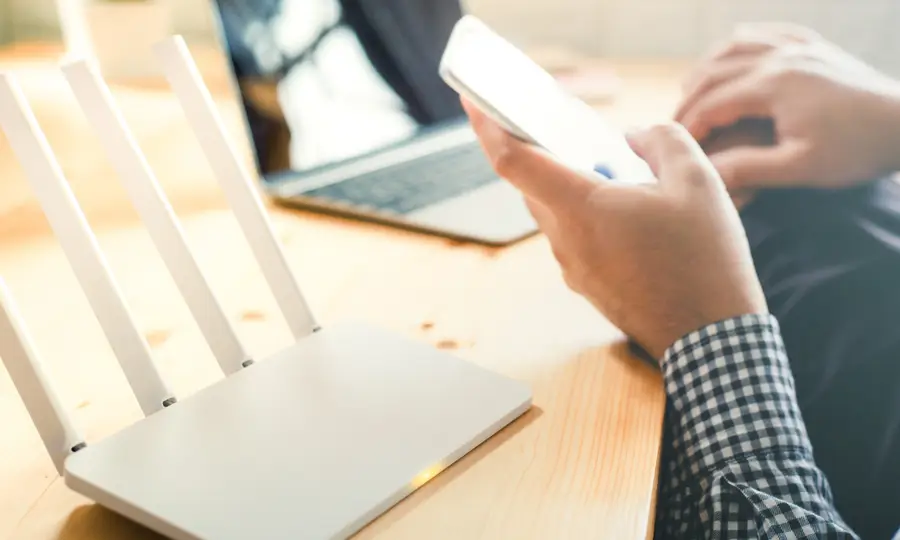How to Change Your Charter Spectrum WiFi Password

Share
What you'll need
Interests
Series
If you’re a Charter WiFi user, you need to keep your network secure. Changing your WiFi password is a simple and effective way to add an additional layer of security to your network. This guide covers the best ways to manage your Charter Spectrum Network password.
1 – Change Wifi Password
You can change the Charter WiFi password using a browser. First, connect to the network. If you’re not sure what the WiFi password is, then use our guide to help you locate your network security key. Alternatively, you can use an ethernet cable to connect directly to your router.
- Open a browser window and go to this address:
http://192.168.0.1 - Log in to your router with the admin username and password.
- Look through the menu options for an option to edit your WiFi network. The name of the network may be labeled with SSID, Gateway name, or Wireless Network.
- The password field will probably be labeled WPA Pre-Shared Key. Once you find it, create a new WiFi password and save the changes.
2 – View current WiFi information
You can view your WiFi network name and password using the official Charter Spectrum website. There are two ways to access the information.
Access using Manage Account
- Open Manage Account
- Choose Services
- Select Internet
Access using My Internet
- Log in to Spectrum
- Select My Internet
- Go to Manage WiFi Settings
3 – Default WiFi information

You can locate the default network login information on your Charter Spectrum WiFi router. Look underneath for a sticker containing your network name and key. Sometimes a technician will give you a separate note with the default Wi-Fi information.
If you still need assistance, visit the Spectrum Support page for more help.