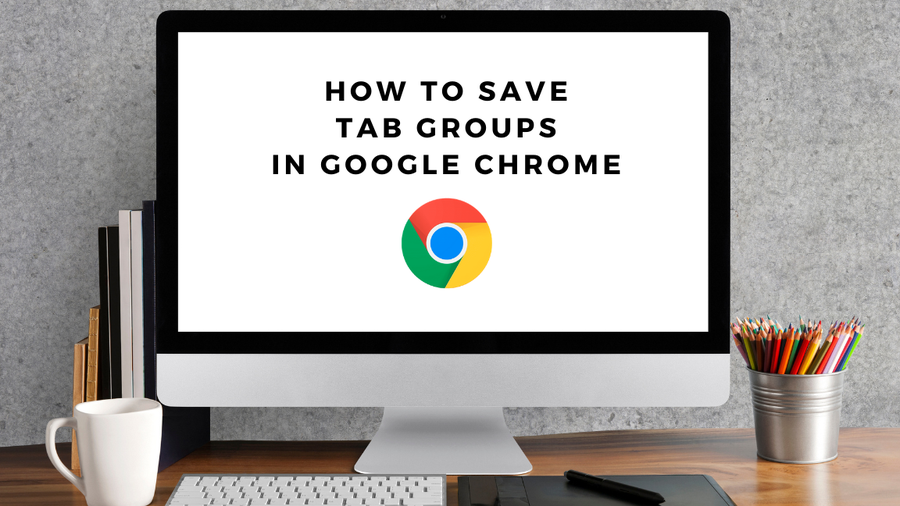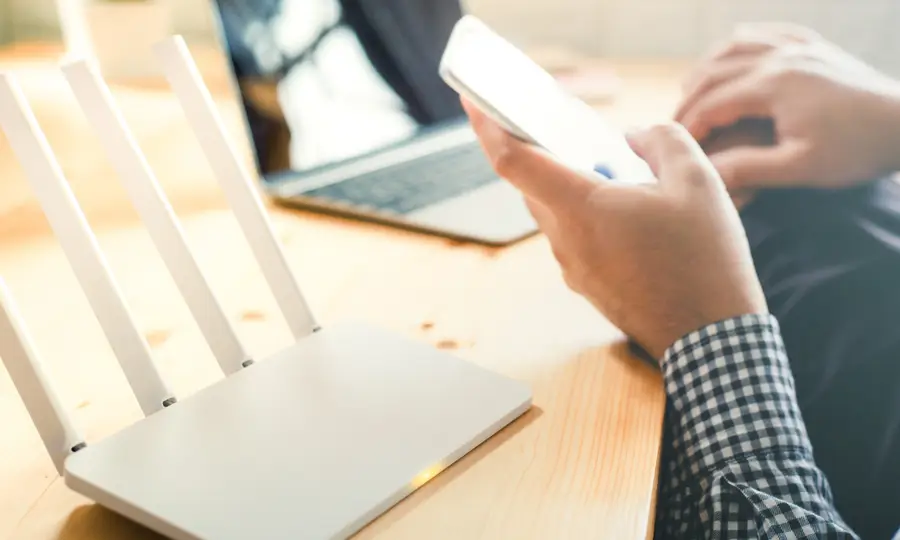How to Clear Your Browser Cache for Any Browser
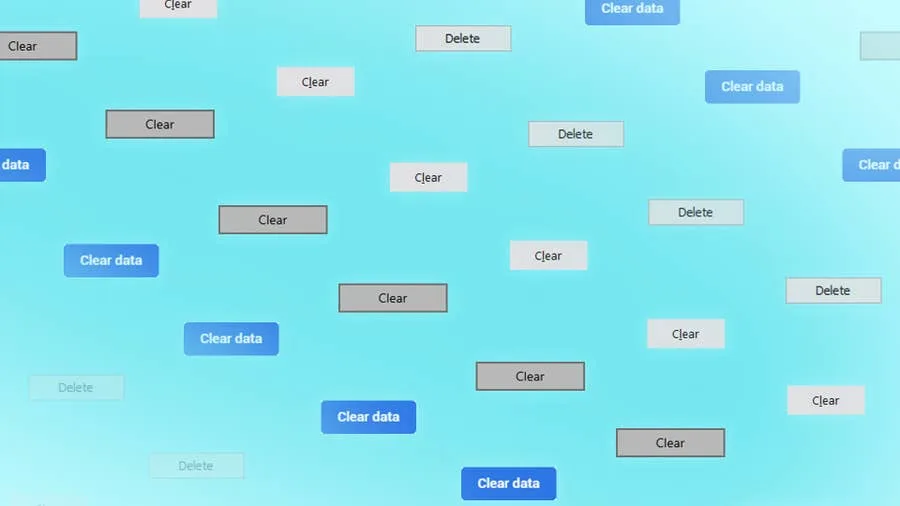
Share
Interests
Clearing your browser cache is a great way to solve common internet issues. If a webpage isn’t loading properly, one of the first things you should try is clearing your browser cache.
This guide includes steps for the most common internet browsers—Chrome, Firefox, Safari, Internet Explorer, and Edge. If your browser isn’t listed, visit the developer’s website to look for instructions.
1 – Clear Chrome browser cache
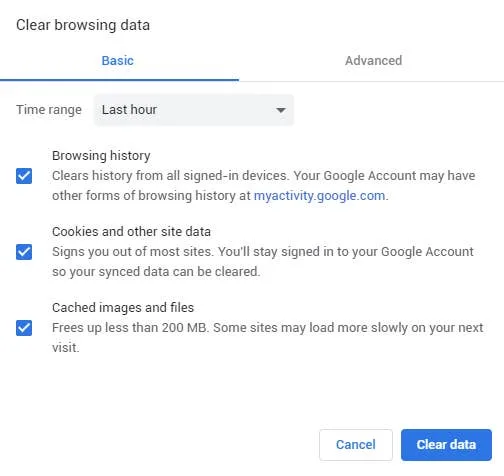
The Chrome browser cache can be cleared from within the browser itself.
- Open Google Chrome.
- In the upper-right hand corner, select the icon that looks like three dots. This will open a menu.
- Go to More tools.
- Choose Clear browsing data.
- Select a time period to remove data from, or opt to delete everything.
- There are boxes next to the type of cached data you can delete—Browsing History, Cookies and other site data, and Cached images and files. Check the boxes to remove the data.
- To delete the cache, click Clear data.
2 – Clear Firefox browser cache
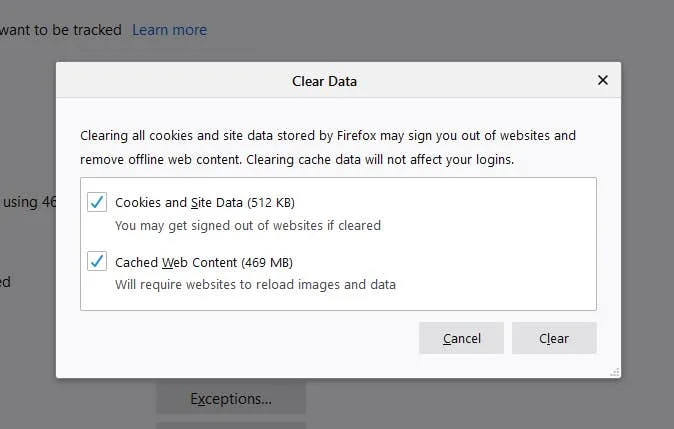
Firefox has a built-in feature to help remove the cache from your browser.
- Open Firefox.
- In the upper-right hand corner, open the menu using the icon that looks like three lines.
- Go to Options.
- On the left, choose Privacy & Security.
- Scroll until you see Cookies and Site Data. Choose Clear Data….
- Place a checkmark in the box next to each type of cached data you want to remove.
- Click Clear and close the page.
3 – Clear Safari browser cache
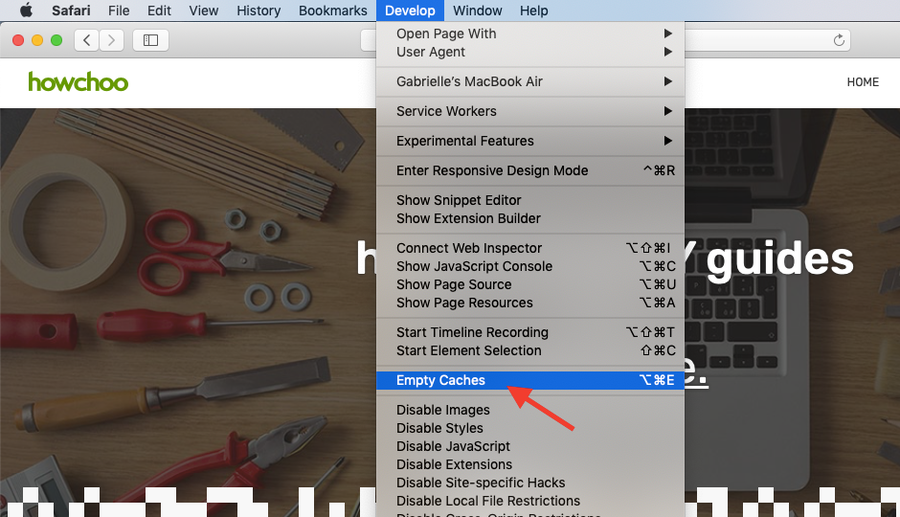
You can clear the cache in Safari using the Develop drop-down menu.
- Open Safari.
- Open the Develop drop-down menu.
- Choose Empty Cache.
You can also use the extension Option + Command + E
If you’re missing the Develop drop-down menu, you may need to make it visible.
Show the Develop menu in Safari
- Open Safari.
- Under the Safari drop-down menu, go to Preferences.
- Go to the Advanced tab.
- Select Show Develop menu in menu bar.
4 – Clear Internet Explorer
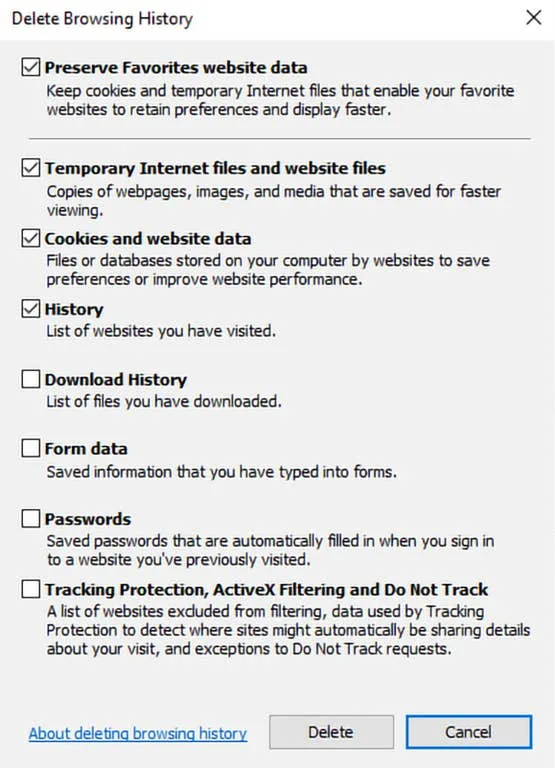
The cache in Internet Explorer can be cleared from the browser window.
- Open Internet Explorer.
- Click on the gear-shaped icon in the upper-right hand corner of the browser.
- Go to Safety.
- Choose Delete Browsing History….
- Check the boxes next to the data you want to delete or options you want to use. You may not want IE to preserve your favorite website data when clearing the cache.
- Click Delete.
5 – Edge browser cache
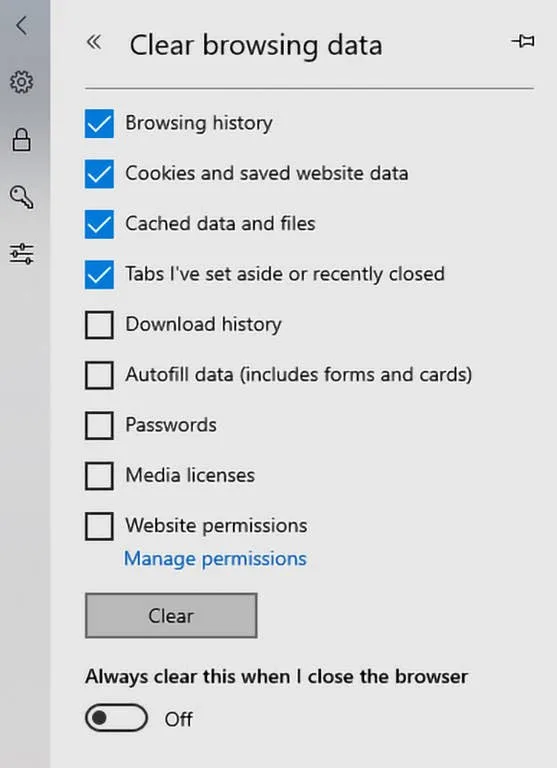
Edge has a built-in feature to help clear the browser cache.
- Open Edge.
- Click the menu icon in the upper-right hand corner that looks like three dots. A drop-down menu will appear.
- Choose History.
- In the upper right, click Clear History.
- Check the boxes next to the type of cached data you want to remove.
- Choose Clear.