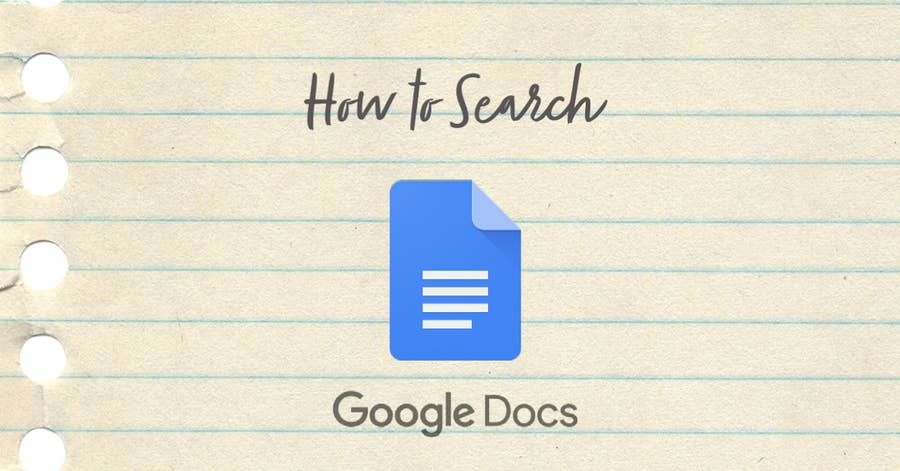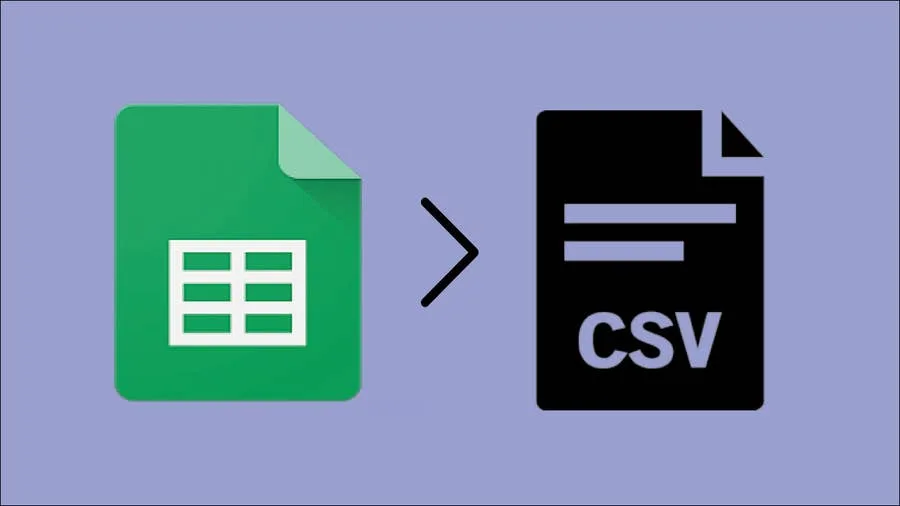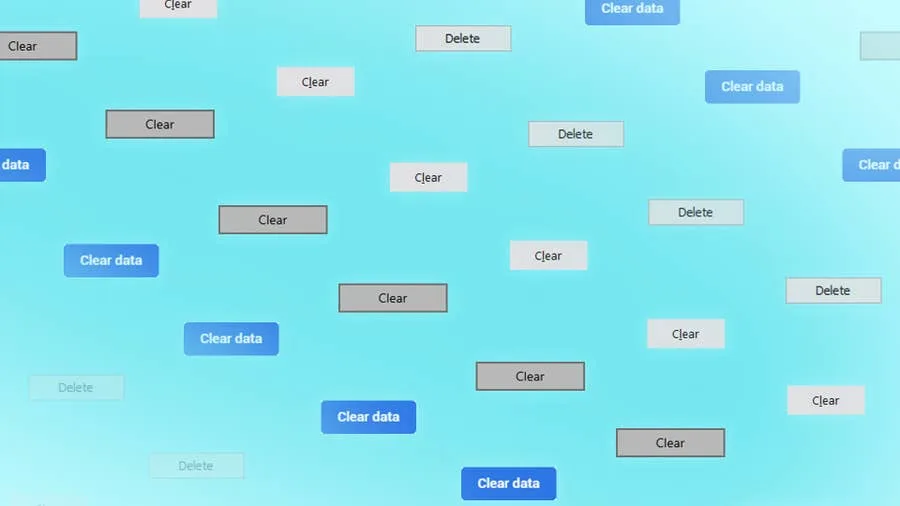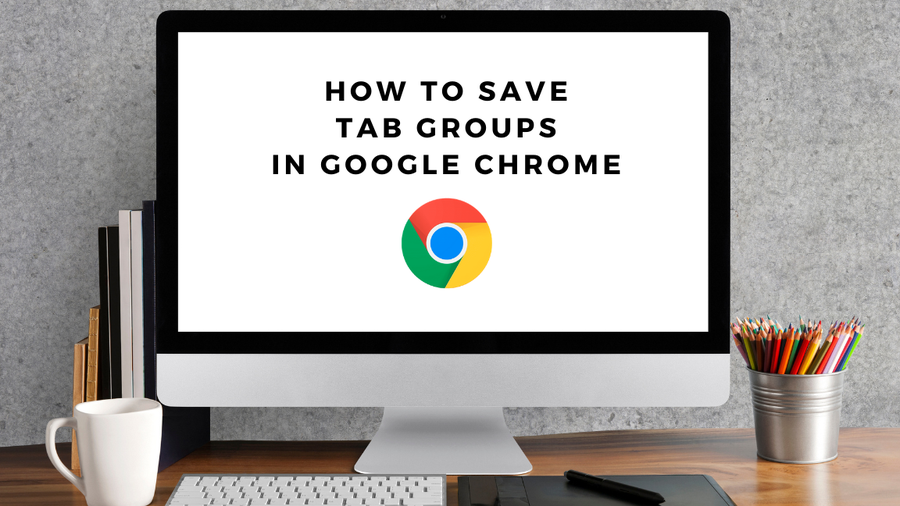Remove a Google Chrome Profile (The Quick Way!)
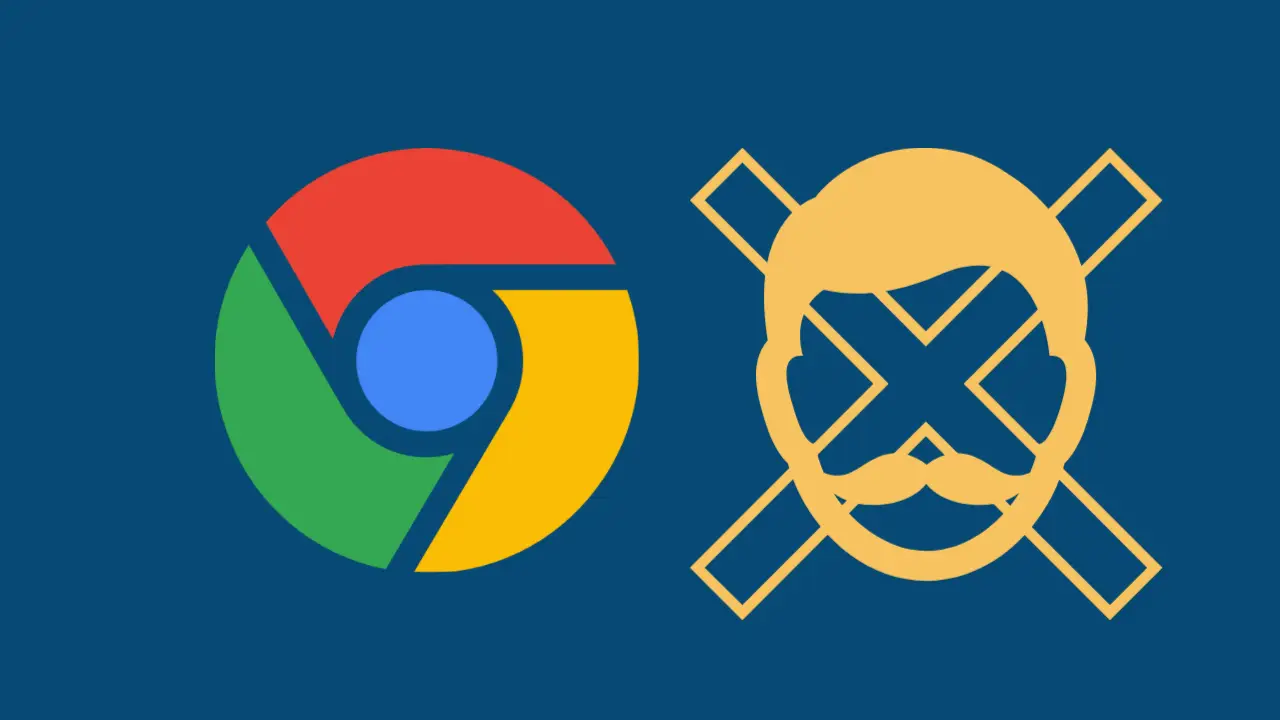
Share
What you'll need
Interests
Google Chrome power users likely make use of profiles to manage various browsing contexts. There are many advantages to doing so. Each profile has its own browsing history, bookmarks, cookies, and sessions. Chrome profiles allow for the logical separation of browsing contexts.
However, at some point, you’ll likely want to clean up your profiles, and it’s not always obvious how to do so. In this guide, we’ll learn how to delete or remove unused Google Chrome profiles.
1 – Click on the Chrome profile icon

In the top right of your browser, you’ll find the profile icon. Click on it, and a dropdown will appear. Then click Manage People.
2 – Click on the details icon for target profile

In my case, I’m deleting a profile called “Person 1”. If you hover over the profile square, the details icon will appear. Click it.
3 – Click “Remove This Person”

A dropdown will appear with a few options, click Remove This Person. You’ll be given an opportunity to confirm your intentions, and you’ll need to click Remove This Person once more.
At this point, you’ve deleted the Google Chrome profile!
Did you know you can remove results from a Google Search too?!