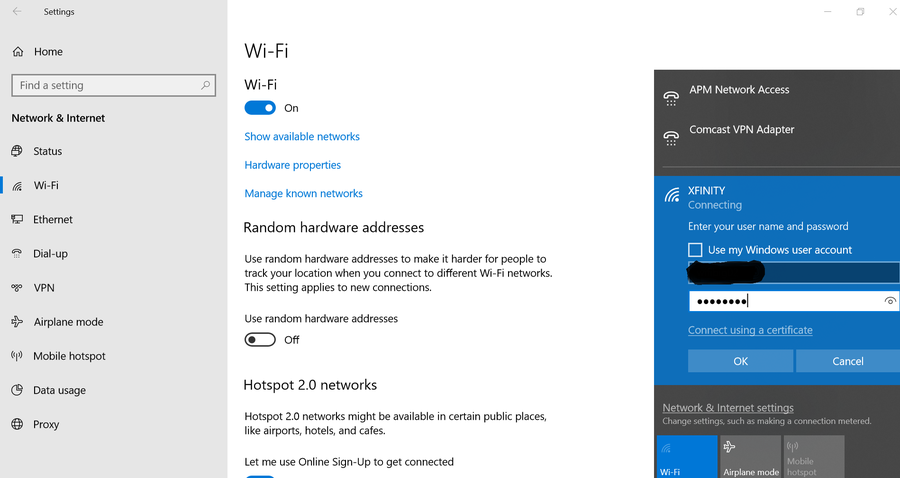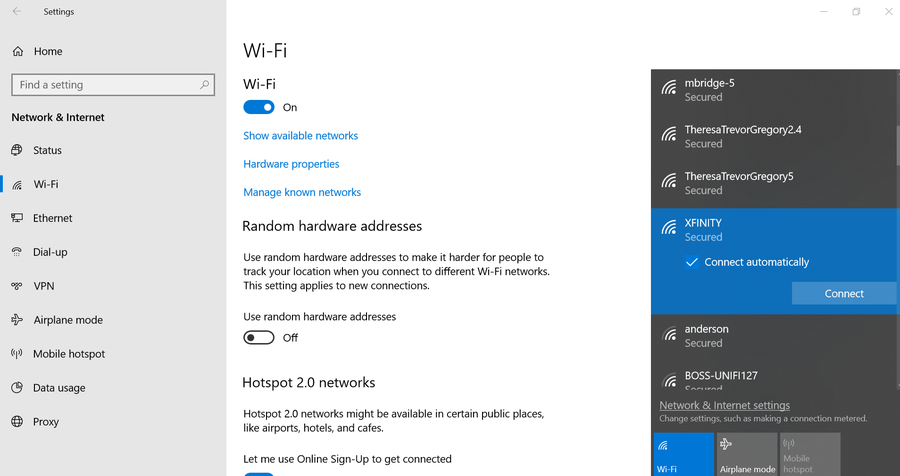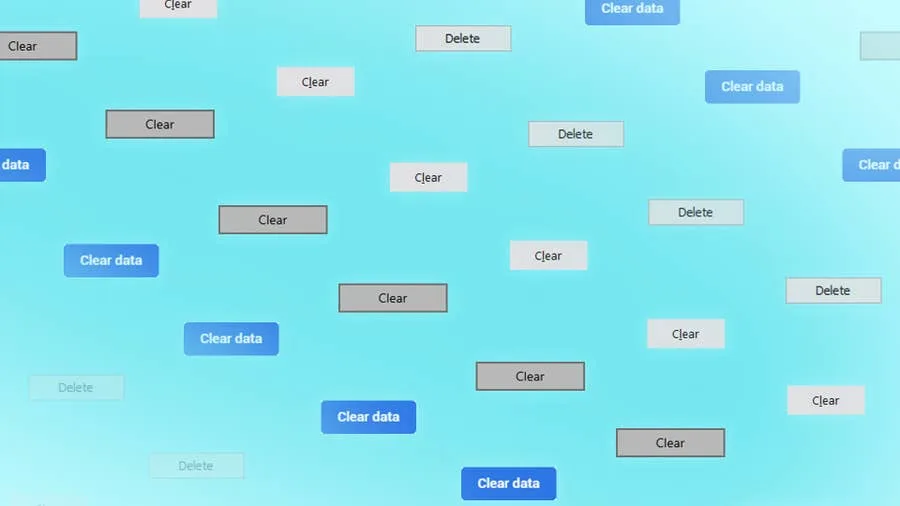How to Reset a Comcast Xfinity Router or Modem

Share
What you'll need
Interests
Series
Posted in these interests:



If your Internet is running slowly or you’re experiencing other connectivity issues with your Comcast router or modem, it’s a good idea to either reset your gateway to factory defaults or simply restart it.
The exact method for resetting your Xfinity router or modem can vary slightly by model. For Comcast router/modem combos, resetting the router to factory settings will also reset the modem — thus, the terms “router”, “modem”, and “gateway” are often used interchangeably.
Resetting router or modem
Resetting your modem will wipe all previous router configuration — including wifi network name, password, login information, etc. — thus restoring it to factory defaults. This is different than restarting your router, which does not clear any settings and simply brings your network down and back up.
Restarting router or modem
To restart your Comcast router (without clearing any settings), simply unplug it, wait at least 30 seconds, and plug it back in.
To reset your Comcast router, use the following steps:
1 – Locate the reset button
The router reset button is located on the back of the router. The reset button is small and recessed and is normally a different color than the rest of the gateway’s housing.
For example, if the gateway is black, the button is likely orange or yellow. This makes it easier to identify.
| 🛈 The factory reset button is recessed to prevent you from accidentally pressing it. |
2 – Press and hold the reset button
Using a paper clip or pen, gently depress the reset button and hold it until the lights on the front of the modem turn off. Once the lights turn off, release the button.
3 – Wait for the router to reinitialize
After several seconds, the lights on your router will turn back on. It may take several minutes for your wireless network to reappear. Afterwards, be sure to change your Comcast Xfinity wifi password to something more secure or memorable.