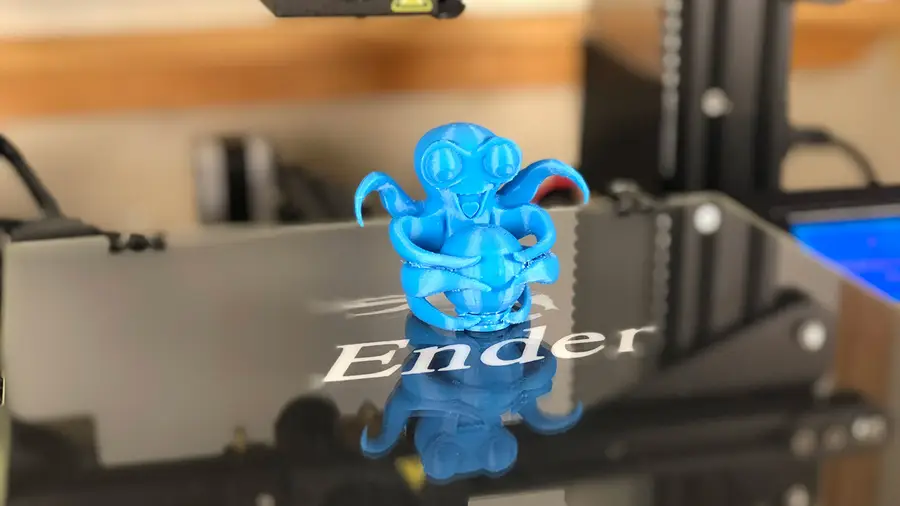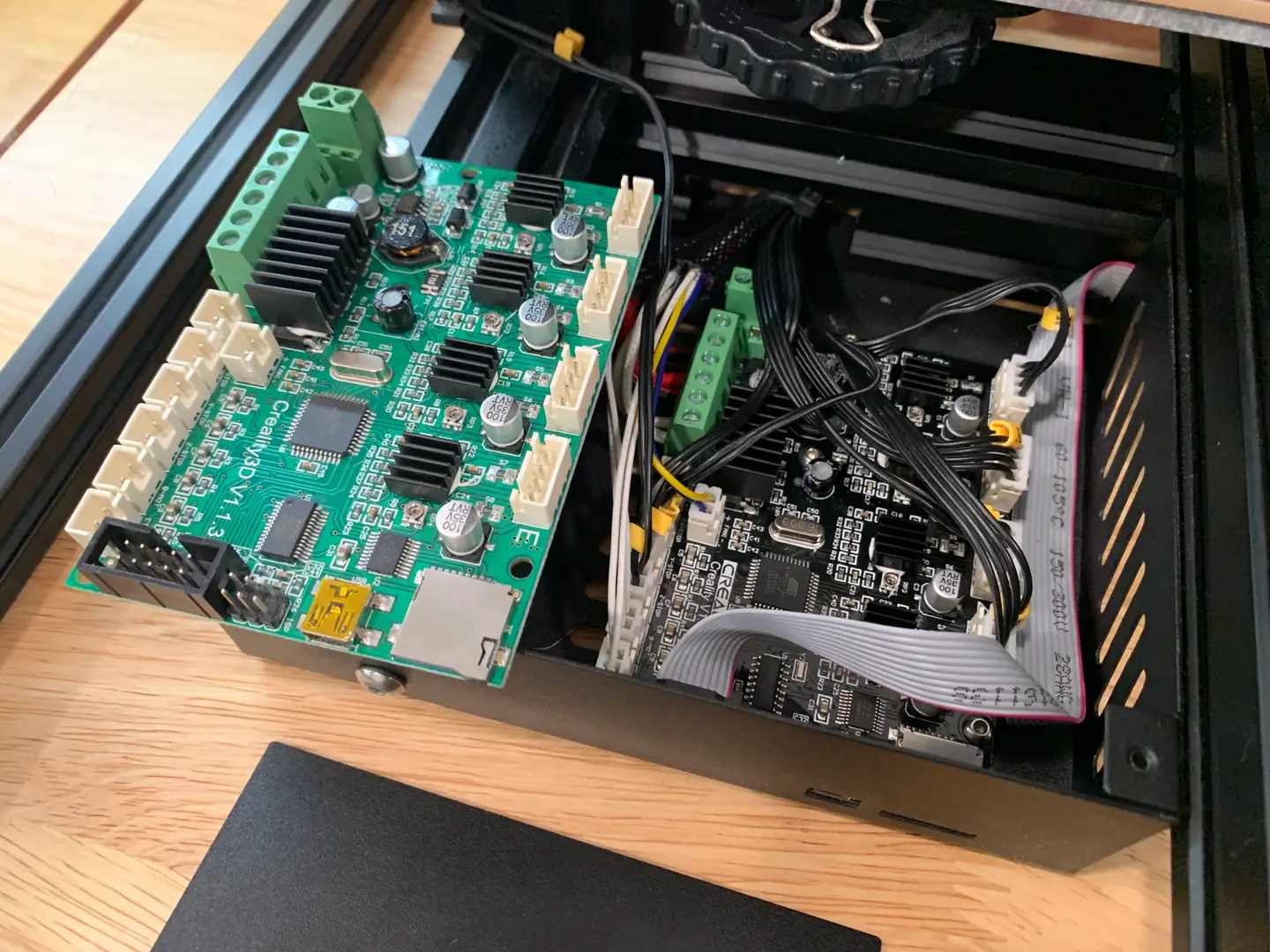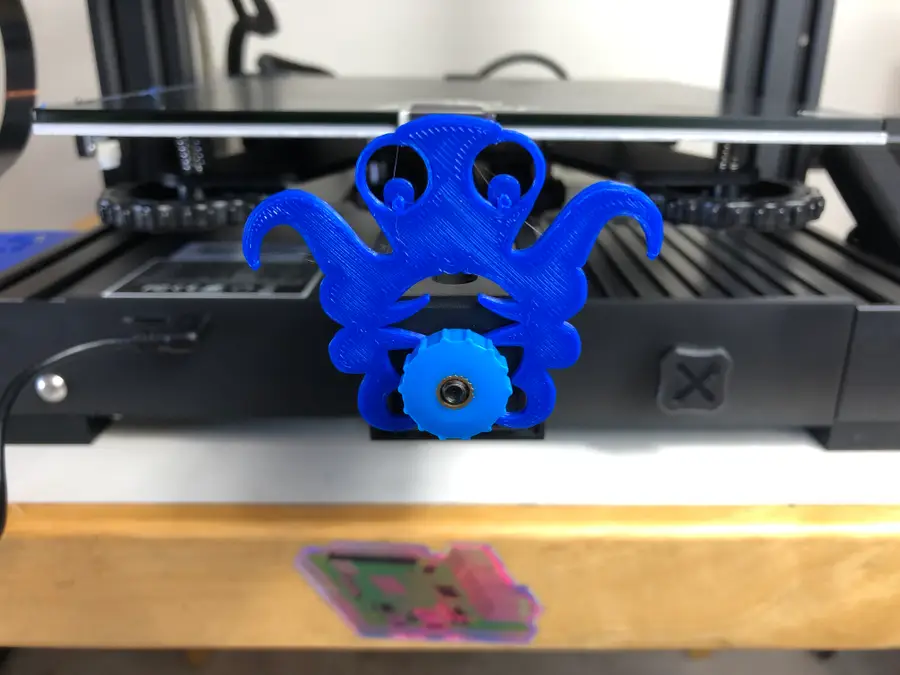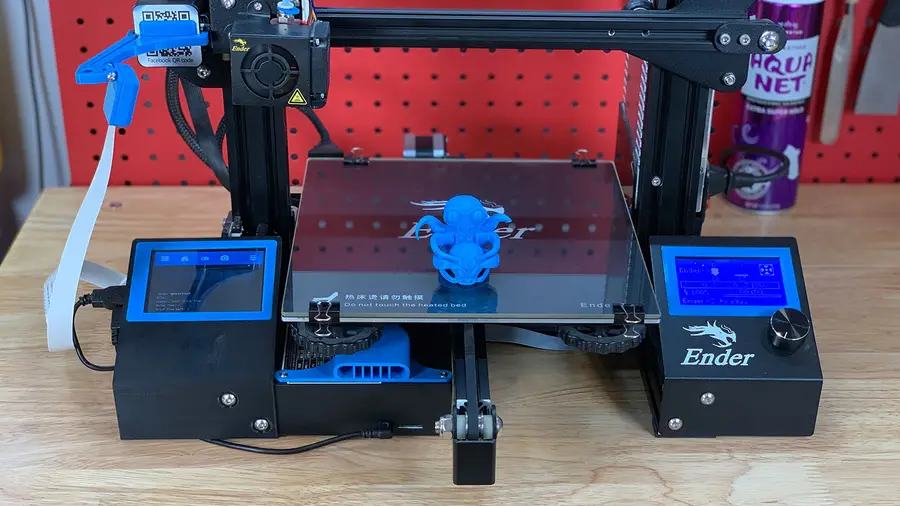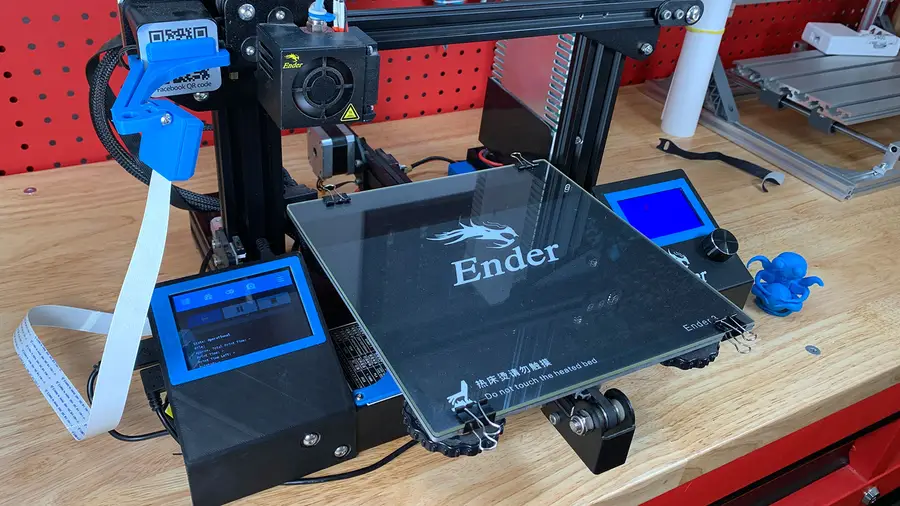How to Correct the Z-Offset on Your Ender 3, Ender 3 V2 and Ender 3 Pro
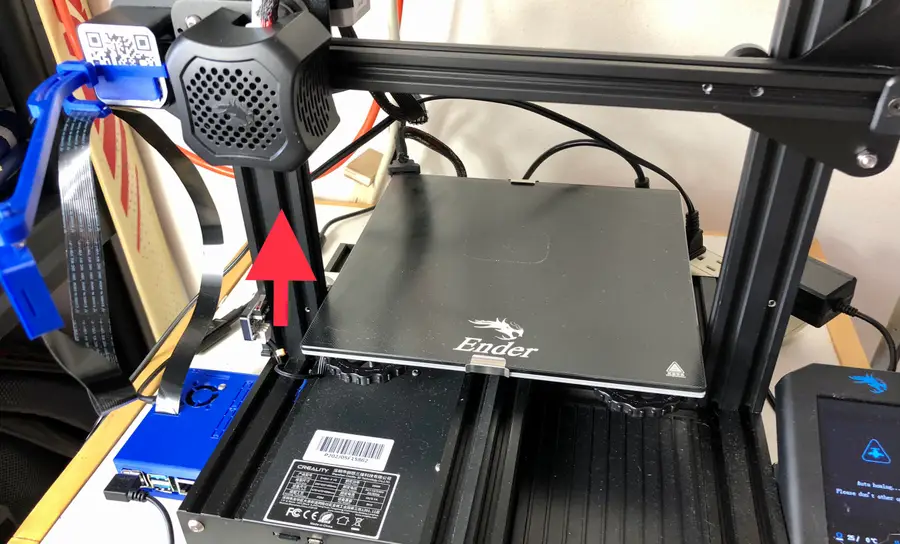
Share
What you'll need
Interests
Posted in these interests:

Unless you’re using BLTouch on your Ender 3, then you’ll need to have your Ender 3, Ender 3 V2, or Ender 3 Pro’s print bed on a proper Z-axis to manually level the bed.
If you’ve noticed that you can’t get your Ender 3’s print bed low enough to properly level (which was my case), then you’re likely facing the issue of an improper Z-offset, which is another way of saying that your printer’s extruder is improperly aligned along the Z-axis of your printer.
What does the Z-axis limiter switch do?
The Z-axis limiter switch tells the printer where the z-axis begins on your 3D printer. When you auto-home your Ender 3, the extruder base moves down until it runs into the Z-axis limiter switch, telling it to stop moving down. This protects your print bed. But if it’s improperly aligned, whether too high or too low, then you’ll struggle to get your print bed leveled properly for printing.
The good news is that it’s quite easy to adjust the Z-offset on the Ender 3, Ender 3 V2, and Ender 3 Pro. We’ll show you how!
1 – Locate your Z-axis limiter switch

Your Z-axis limiter switch is located on the bottom-left of your Ender 3, Ender 3 V2, and Ender 3 Pro printer.
2 – Determine whether you need to adjust it up or down

Adjust up
Most of you will need to adjust your Z-axis limiter switch up a touch. You’ll find that you’ve been struggling to get the print bed far enough away from the extruder during leveling—meaning the extruder is sitting too low by default.
Adjust down
Rarely will you need to adjust it down, and you can only adjust it down so much before it doesn’t go further. If you find that you need to adjust it down beyond the bracket, then you might be having a different issue that adjusting the Z-axis limiter switch will not solve. (For example, make sure you’re leveling your print bed properly.)
3 – Adjust the Z-axis limiter switch

On your Ender 3, Ender 3 V2, and Ender 3 Pro, you’ll see two M5 bolts with two M5 t-nuts.
- Carefully loosen each bolt just enough to slide the Z-axis limiter up or down the 2040 aluminum frame.
- You’ll likely only need to move the Z-axis limiter switch up 1 or 2 mm to correct your issue. So only raise it a bit before testing it.
- Tighten the bolts into the t-nuts.
4 – Test your new Z-offset
Run an auto-home sequence and try to level your bed.
The bed should now be somewhat in the middle of the spring’s height when leveling, and the extruder shouldn’t be too far away or too near the print bed.
If you need to adjust it further, simply return to step 3—and adjust again.