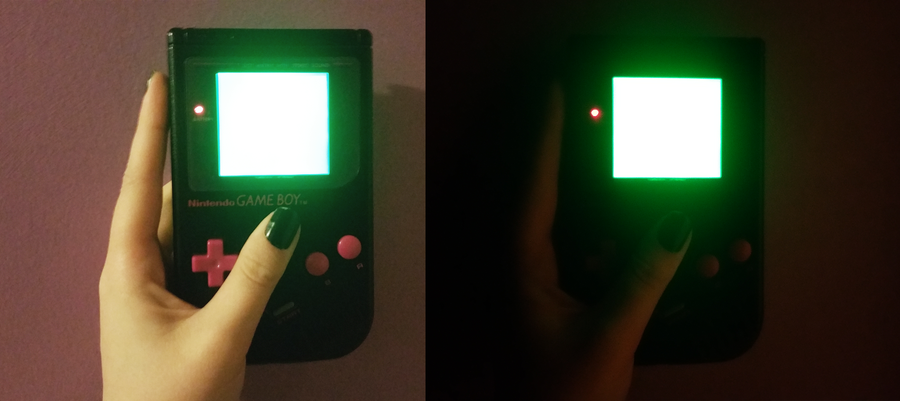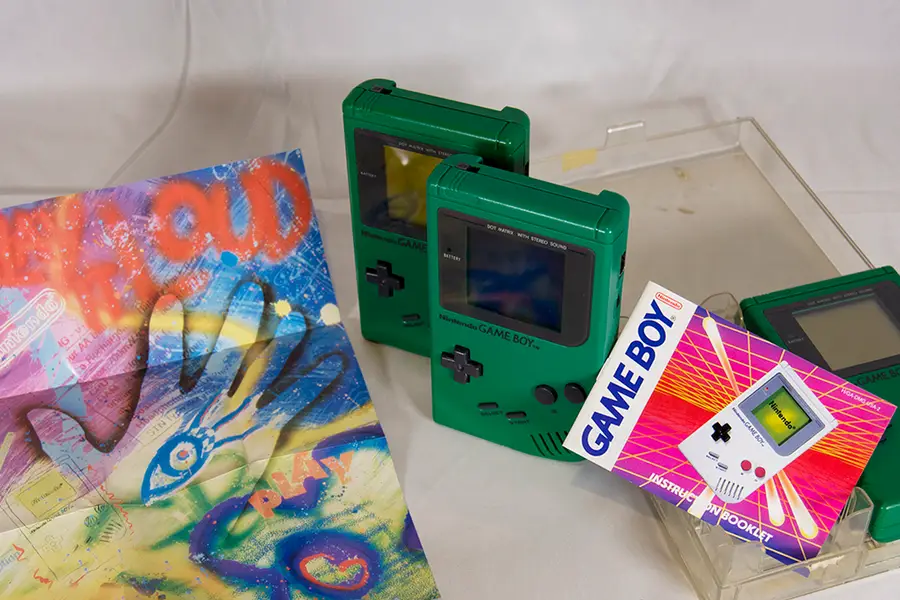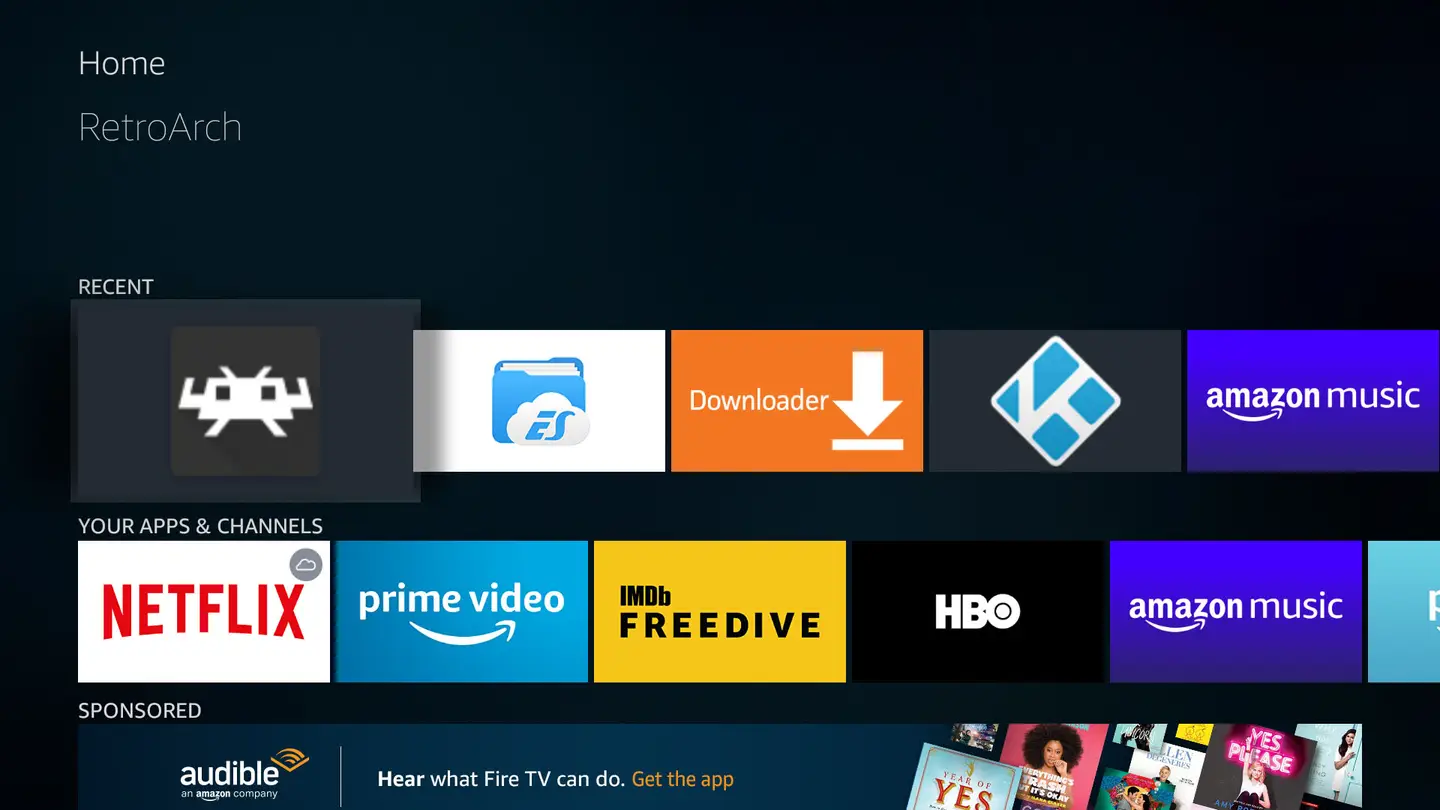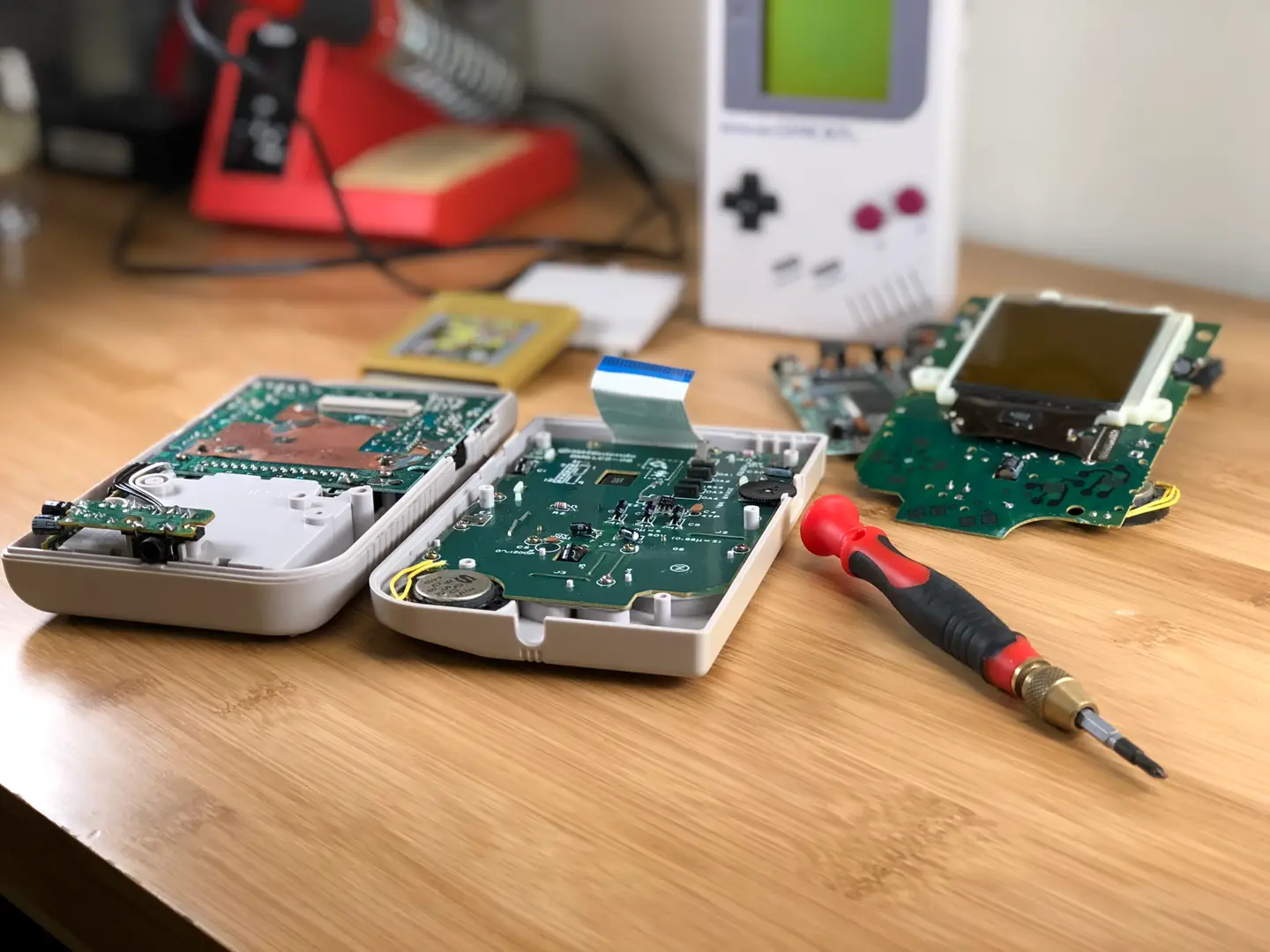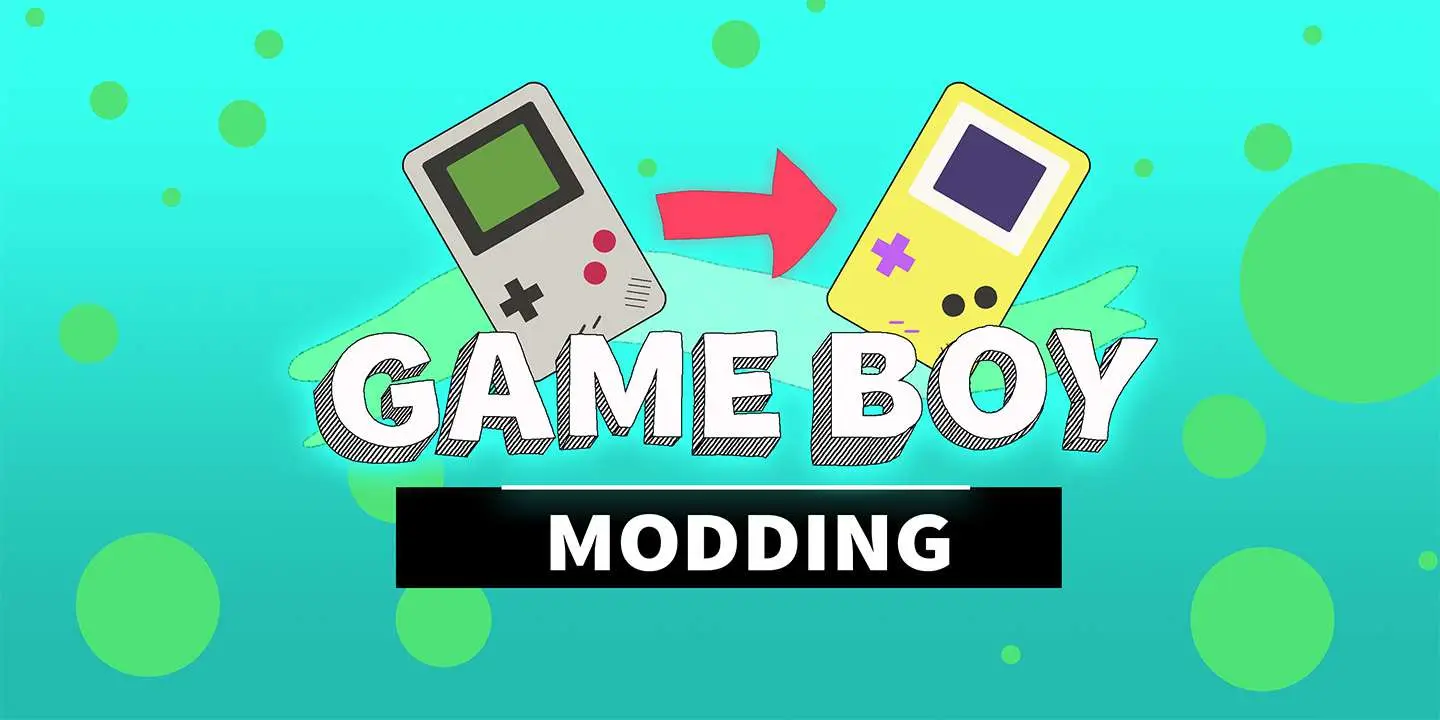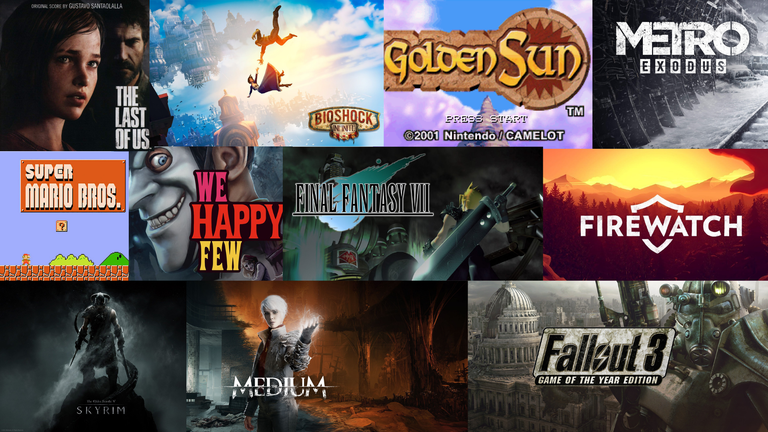How to Use a GameCube Controller on PC

Share
Interests
Posted in these interests:

Nothing beats the original GameCube controller.
If you’re a fan of the original Nintendo GameCube, you’re not alone. But sometimes emulating GameCube games just isn’t the same if the controller doesn’t hit right. And by that we mean—you need the original hardware to make the experience. If you want to use the original GameCube controller on a PC, all you need is the right adapter and a few settings to get the classic experience you crave.
In this guide, we’ll not only cover how to connect an original GameCube controller to a PC but also how to get the hardware you need to complete the setup. If you already have a GameCube controller and PC adapter, you can skip to step 3.
If you’re interested, you should also check out our guides on how to connect a GameCube controller to a Wii, or to a Nintendo Switch!
Looking for other retro controller ideas for PC gaming?
Check out our list of the best PC gaming controllers for some inspiration!
1 – Acquire a GameCube controller

If you want to use a GameCube controller on the PC, you’ll need a GameCube controller. Some people might have an old controller from the console’s heyday while others may need to find one online.
You can find similar third-party facsimiles online, like a GameCube controller by Fiotok, as well as used versions of the actual controller. If you want new hardware, you may want to go with a third-party option. If you want an actual GameCube controller, you’ll likely have to settle for a used device.
It’s also worth mentioning that you aren’t limited to the wired edition. The original wireless WaveBird controller will absolutely work. I personally guarantee it—I’ve used mine on the PC for years.
2 – Find a compatible GameCube to PC adapter

In order for your PC to establish a connection to the GameCube controller, you’ll need GameCube controller to PC adapter. You’ll notice the GameCube controller interface is proprietary and your PC does not have a slot for the plug to fit into (if you see one that looks close, don’t even try it—we promise that’s not it).
You will need a GameCube controller to PC adapter. There are a few available online with newer editions offering compatibility with the Nintendo Switch. The older adapters are designed to work with both the Wii U and PC. These are often a little bit cheaper due to their age and are ideal for anyone who intends to mainly connect the controller to a PC rather than a console. If you plan on using the controller with a Switch, you may want to shell out the extra money for the newer version.
3 – Set up the GameCube to PC adapter

1. Plug the adapter into an open USB port on your computer. Drivers will automatically install.
2. Connect the GameCube controller to the adapter by plugging it into one of the ports.
In most cases, the left port is designated as Port 1 while the right port is recognized as Port 2. Keep this in mind when connecting your controller as you may need this information when configuring your controller in an emulator.
4 – Configure the GameCube controller in the OS
You may want to make sure your computer is recognizing the controller before using it in an emulator. Open the controller settings for your operating system and look for the GameCube controller. It will likely be named by the product name for the adapter you’re using. Once you confirm the adapter is recognized as a controller, you can move on to setting it up in an emulator like Dolphin.
5 – Connect the GameCube Controller to Dolphin
At this point, you can configure your controller with any emulator of your choosing. We definitely recommend using Dolphin for your GameCube emulation needs. Check out our guide on how to set up and install Dolphin for details on how to get started.
Once you have Dolphin installed, you can point the controller settings to the GameCube and PC adapter. It should appear under the devices list when configuring your controller settings. If you’re not using Dolphin, the same should generally apply. These adapters convert the GameCube input into what’s recognized by the PC as a USB controller.
Note: If your adapter isn’t working in Dolphin, you may need to install a third-party driver called Zadig. You can read more about resolving this problem on the official Dolphin website.