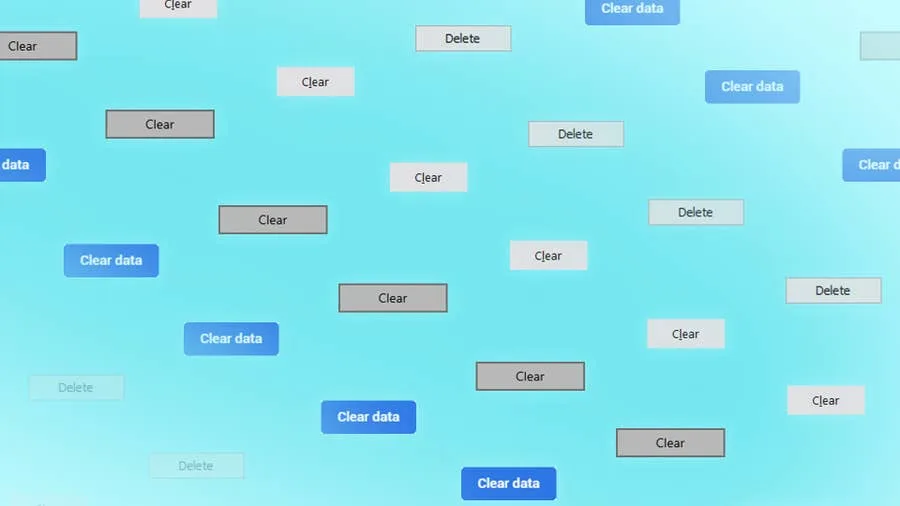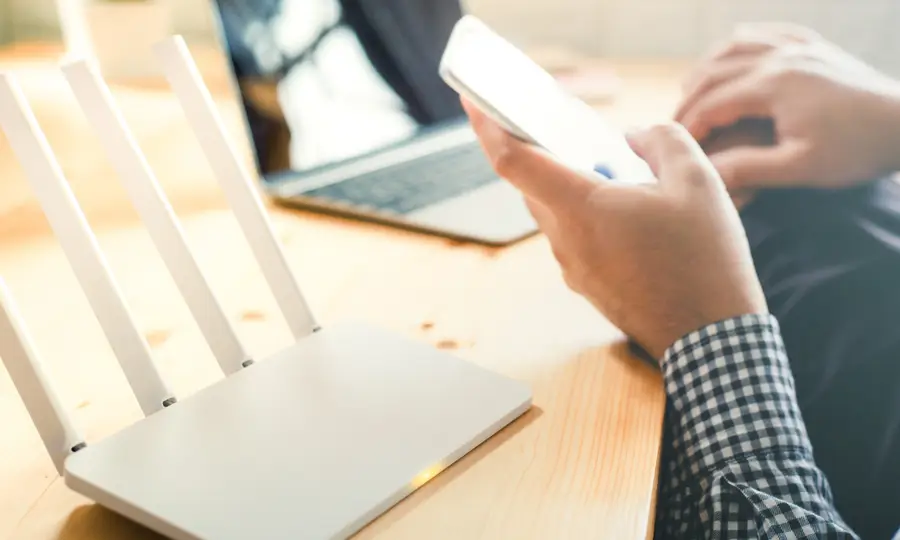How to Reset an ASUS Router or Modem

Share
Interests
Series
Posted in these interests:



If you need to reset your ASUS router or modem, you’ve got a couple of options. While most devices rely on a factory reset button, ASUS provides an addition web-based option. You can factory reset your router from the comfort of your desk chair!
I’ll cover both methods, as the factory reset button can be an excellent failsafe if the web portal isn’t working as expected.
Note: Factory resetting your device will wipe out existing network settings. You will need to reconfigure all of your settings after the reset—this includes things like your WiFi network name and password.
1 – Reset ASUS device using a browser
ASUS routers and modems can be reset to factory default settings using a web browser. You will need a device connected to the ASUS network. A computer or tablet will work fine.
- Open a web browser of your choice (Chrome, Firefox, etc.)
- Navigate to
http://router.asus.comor use the IP address of your router in the address bar. The default IP address for ASUS devices is192.168.1.1. - Log into your ASUS device. For help with this step, visit our guide on how to log in to an ASUS router
- Click Administration under the Advanced Settings panel.
- Go to the
Restore/Save/Upload Settingtab. - Choose Restore next to Factory default.
- Clicking OK will confirm the changes.
2 – Reset ASUS device using the reset button
You can reset your ASUS router or modem with the factory reset button.
- Locate the button on the back of your ASUS device. If you’re not sure which button to use, search online for a diagram of your ASUS device model. The official ASUS support page is a great place to start.
- While the router/modem is powered on, press and hold the Reset button for at least 5 seconds.
- When the LED starts to flash, let go of the button. The factory reset has been initiated.