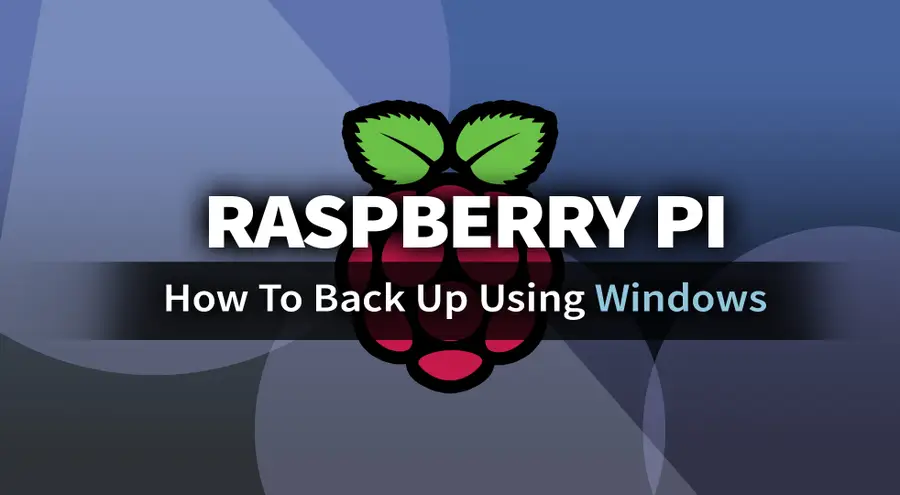How to Uninstall Programs on Windows 10
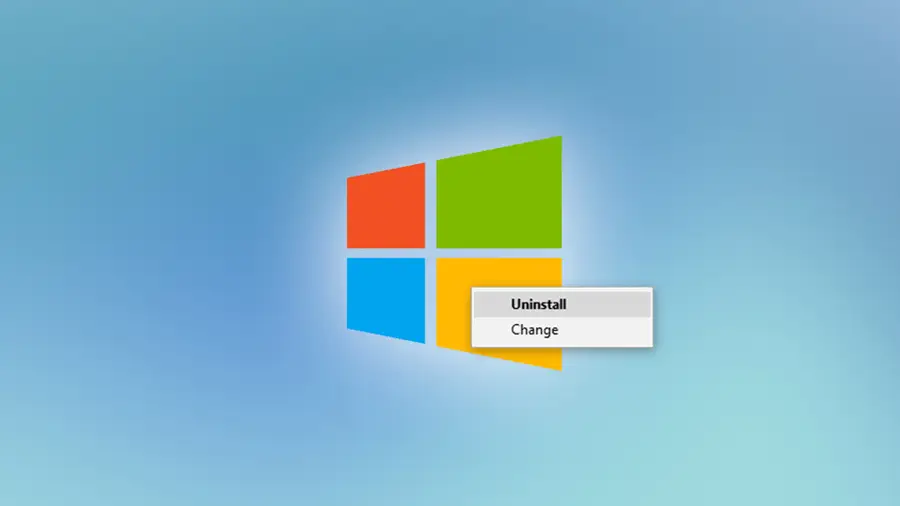
Share
Interests
Posted in these interests:
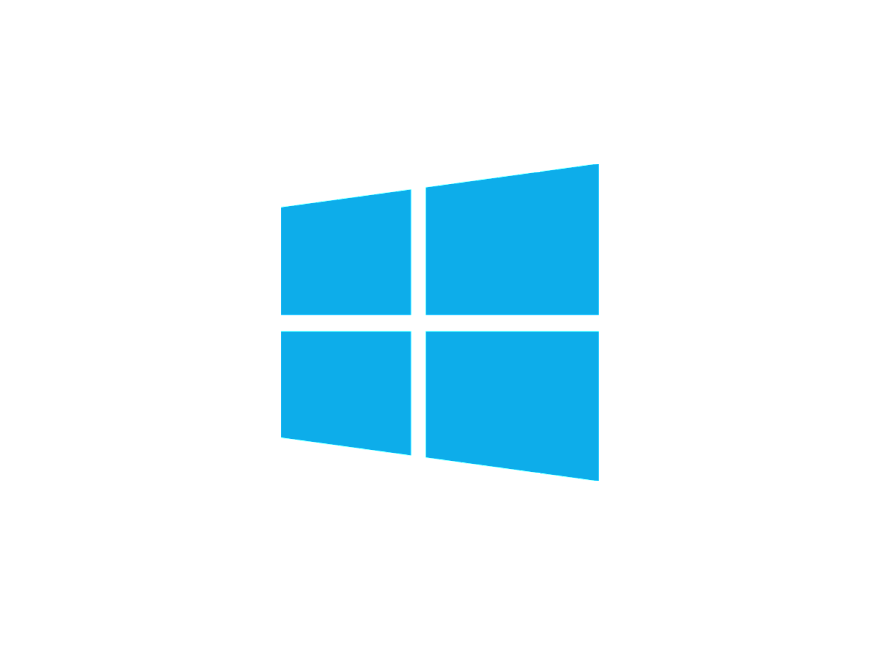
In past versions of Windows, uninstalling programs was a little bit tricky. Fortunately, once you’ve upgraded to Windows 10, most applications can be uninstalled easily with a few clicks.
Today we’re looking at four of the easiest ways to remove software from Windows 10. Microsoft took “user-friendly” to a whole new level by giving us several methods to uninstall programs, and in this guide we’ll cover each method.
1 – Uninstall with Apps & Features

Open the Start Menu, and type Settings. Click Settings. Choose Apps.
Select the program you want to uninstall and click Uninstall. Follow the pop-ups to uninstall the program. These will vary depending on the software you’re removing.
2 – Uninstall with Programs and Features

Open the Start Menu and select Control Panel. If you don’t see it in the menu, you might have to type control panel in the search field.
When Control Panel is open, choose Programs and Features. This tool will pull a complete list of programs installed on your computer. Scroll through the list until you find the program you want to remove.
Right-click the program and select uninstall. Follow the pop-ups to remove the program.
3 – Uninstall from the Start Menu

Programs can easily be uninstalled from the Start Menu. Open the Start Menu, and right-click on the program you want to remove.
Click uninstall to remove the software. You will need to follow the pop-ups to complete the uninstallation.
4 – Uninstall using Command Prompt

Open the Start Menu, and type cmd. Right-click on Command Prompt and choose Run as Administrator.
Type wmic, and press enter. The following command will show a list of removable programs.
product get nameThis is not a complete list, but you can remove anything that appears. Take note of the exact software name, you’ll need it to execute the uninstall command:
product where name="exact software name" call uninstallType Y and press enter to confirm the uninstallation. When it’s complete, you should get a response that says “Method execution successful.”
If the program you want to remove isn’t listed in Command Prompt, try using one of the methods above to remove the software.