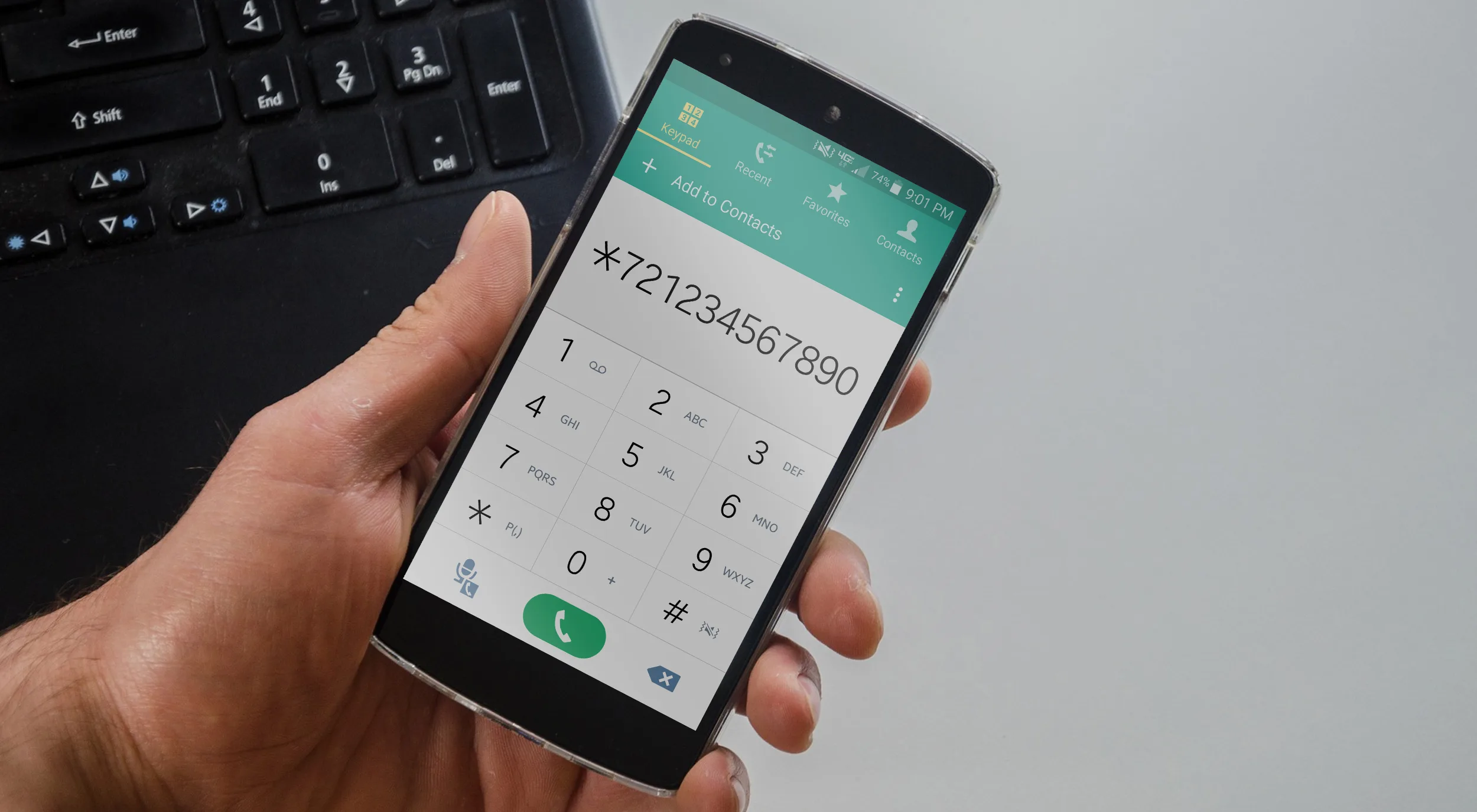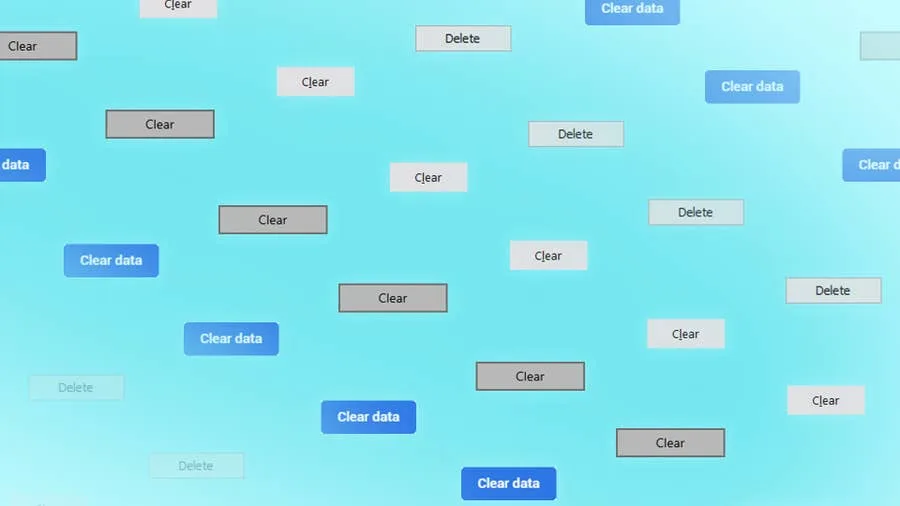How to Change Your Verizon FiOS Wi-Fi Password

Share
Interests
Series
Posted in these interests:



Want to keep your home network safe? Knowing how to change your Wi-Fi password is network security 101. In this guide, we’ll be covering all the ways you can go about changing your Verizon FiOS Wi-Fi network password.
There’s more than one way to strip a CAT5, so let’s get to it!
Looking to change your Verizon FiOS network name? We can help you get started with that.
1 – Via router log in (192.168.1.1)
First you’ll need to log into your Verizon FiOS router. In most cases, the router login screen can be accessed with the IP address 192.168.1.1. Be sure to visit our guide on how to log into a Verizon FiOS router for more detailed instructions.
Different routers often come with different user interfaces. This is the most common method for changing a FiOS Wi-Fi password.
- Click Change Wireless Settings
- Scroll to the Authentication Method section
- Set a new password
- Save the changes
However, your web interface might not match these steps exactly. In which case, you’ll need to find settings for your router model. Verizon provides an official list of Verizon FiOS routers with detailed instruction manuals on their website.
2 – Via My FiOS app
Users can also opt into using the My FiOS app to manage various account and network settings. The Wi-Fi password can be changed using the My FiOS app, as well.
- Open the My FiOS app
- Select Internet
- Choose your wireless network under My Networks
- Select Edit
- Set a new Wi-Fi password
- Save the changes
3 – Via the My Verizon app
The My Verizon app also provides a way to change the Fios Wi-Fi password.
- Access your My Verizon account
- Select Internet
- Choose your wireless network under My Networks
- Select Manage
- Set a new Wi-Fi password
- Save the changes
4 – Test the Wi-Fi password change
Once your new password is saved, it’s time to give it a test. Use any wireless device you have and try to connect to the Wi-Fi network with the new password. If it doesn’t connect, be sure to verify the new password information is correct.
Congratulations! Your network has a brand new password. Be sure to review the official Wi-Fi password documentation provided by Verizon for more support.