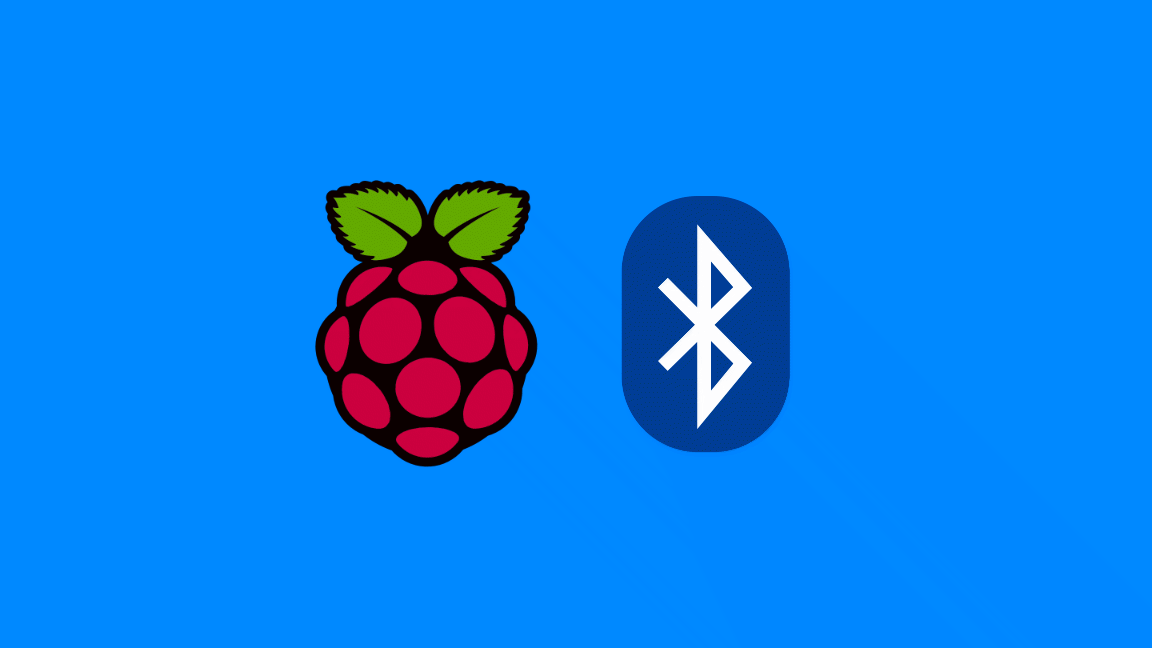How to Connect to a Raspberry Pi Remotely via SSH

Share
What you'll need
Interests
Series
This guide will show you how to connect to your Raspberry Pi remotely via SSH from your laptop or desktop computer.
How to SSH into Raspberry Pi
SSH (Secure SHell) is the best method of connecting to your Raspberry Pi. Therefore, this is the method we’ll be using to log in.
1 – Open a command line
Connect your Pi to your WiFi (or wired) network. Then, open a new command line:

How to Set up WiFi on Your Raspberry Pi Without a Monitor (Headless)
No monitor, keyboard, or mouse? No problem.
For Mac:
Open Terminal by navigating to Applications > Utilities > Terminal.
For Windows 10+:
Open Command Prompt by right-clicking the Start button and selecting Command Prompt.
Note: For Windows, you’ll need to install Putty and follow these instructions before proceeding.
| 🛈 For other versions of windows, simply search your computer for the Command Prompt application. |
2 – Enable SSH
Older versions of Raspberry Pi OS like Raspbian Jessie, Raspbian Stretch, and Raspbian Buster have SSH disabled by default for security reasons. If you’re using an up-to-date version of Raspberry Pi OS (as you should!), you’ll need to enable SSH on your Raspberry Pi before proceeding.
How to Enable SSH on Raspberry Pi OS Without a Screen
The SSH protocol is disabled by default.
3 – Get the username and password
The default username and password for the Raspberry Pi is:
username: pi
password: raspberryOf course, if you’ve changed the password you’ll need to use the updated password.
4 – Use the SSH command
The default hostname for the Pi is raspberrypi, so in your command line app, enter the following and press enter:
ssh pi@raspberrypiNote: Certain distributions (like RetroPie) change the hostname by default — for example, the default hostname for RetroPie is retropie, so you’d connect using that in place of raspberrypi. You can quickly check whether your Pi uses a certain hostname by pinging it and trying each hostname:
ping raspberrypiYou can also connect using your Raspberry Pi’s IP address:
ssh [email protected].. where 192.168.X.X is your Pi’s IP address. You can obtain your Pi’s IP address using the ping command above.
Type the password when you see the password prompt. For security purposes you won’t see the password as you type.
You might encounter a host verification warning that ends with something like this:
The authenticity of host 'abc (abc)' can't be established.
RSA key fingerprint is 3f:1b:f4:bd:c5:aa:c1:1f:bf:4e:2e:cf:53:fa:d8:59.
Are you sure you want to continue connecting (yes/no)? Just type “yes” and hit enter. This is a security measure to let you know you’re trying to connect to a host for the first time. After connecting, the host will be added to the known_hosts file, and you won’t see this warning again.
| 🛈 Make sure your computer is on the same network as your Pi. |