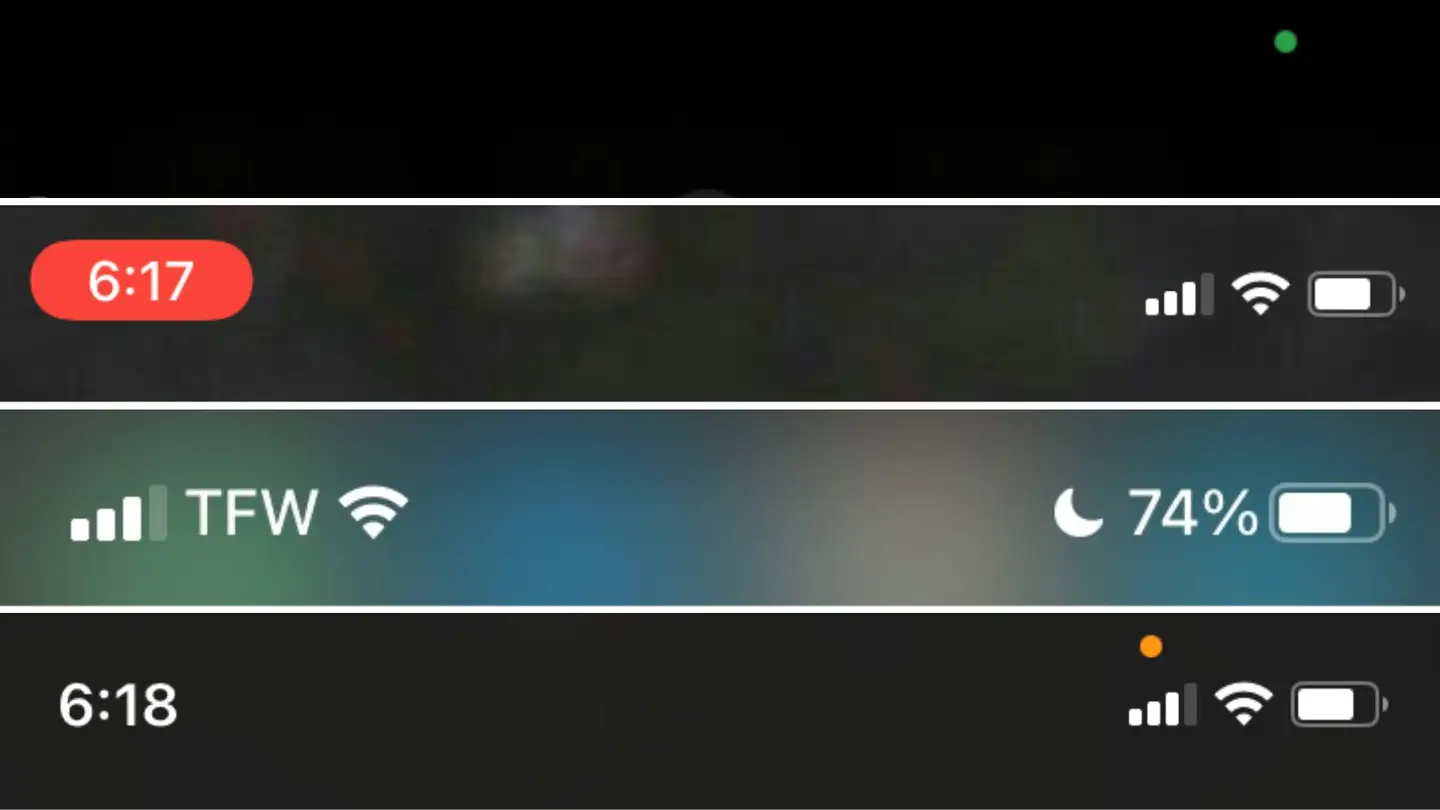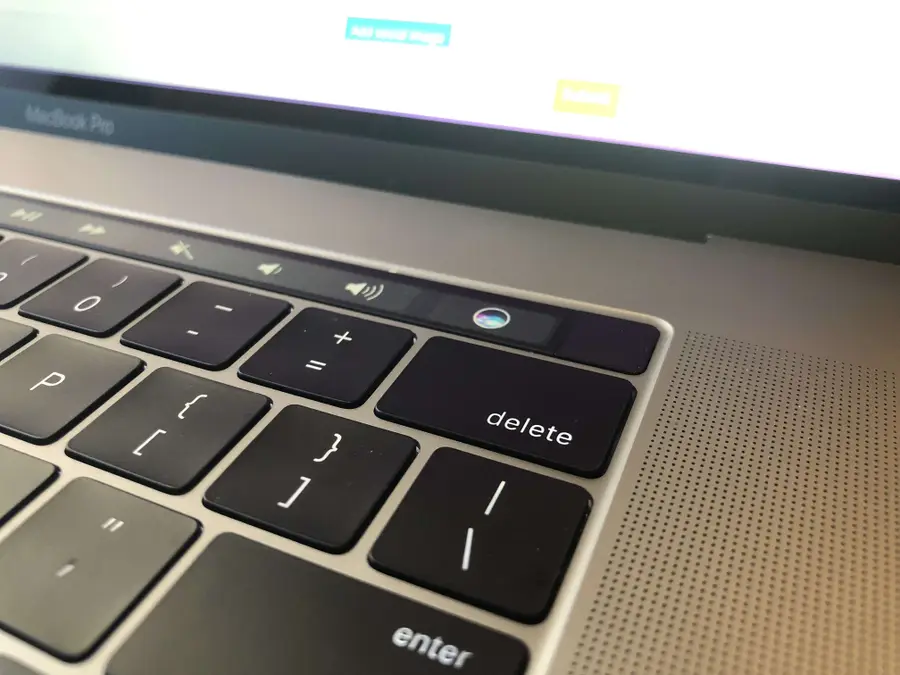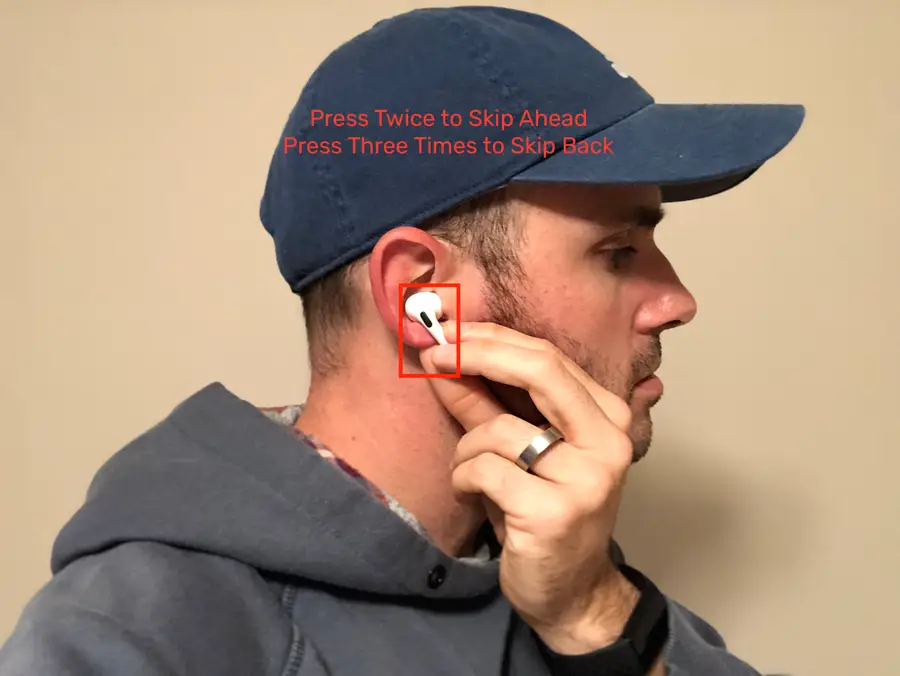How to Block a Website with Screen Time on Your iPhone
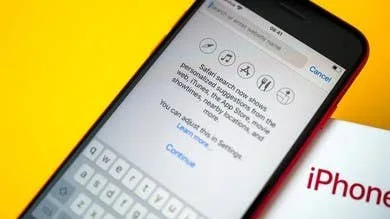
Share
What you'll need
Interests
Screen time gives iPhone users the opportunity to track and manage their iPhone usage, making staying productive easier than ever before. Since screen time holds iPhone users accountable for their iPhone use, it’s become increasingly popular among those who want and need to unplug during various time frames.
However, that’s not all screen time is capable of. There are many features available to those who set up screen time so that they can restrict purchases, restrict changes within the Settings app, or even restrict web content. To be honest, this isn’t even half of it. There is so much screen time can do to help you manage your device or even manage your child’s device.
For the purpose of this guide, we will get into blocking those spammy, inappropriate, and annoying websites. Sometimes, you just want to block that website that allows seems to pop up, or maybe you want to avoid your child seeing certain types of content. You can block websites and other web content on your own iPhone or on a child’s managed device. Either way, the steps are pretty much the same!
Let’s block those websites!
1 – Open Settings
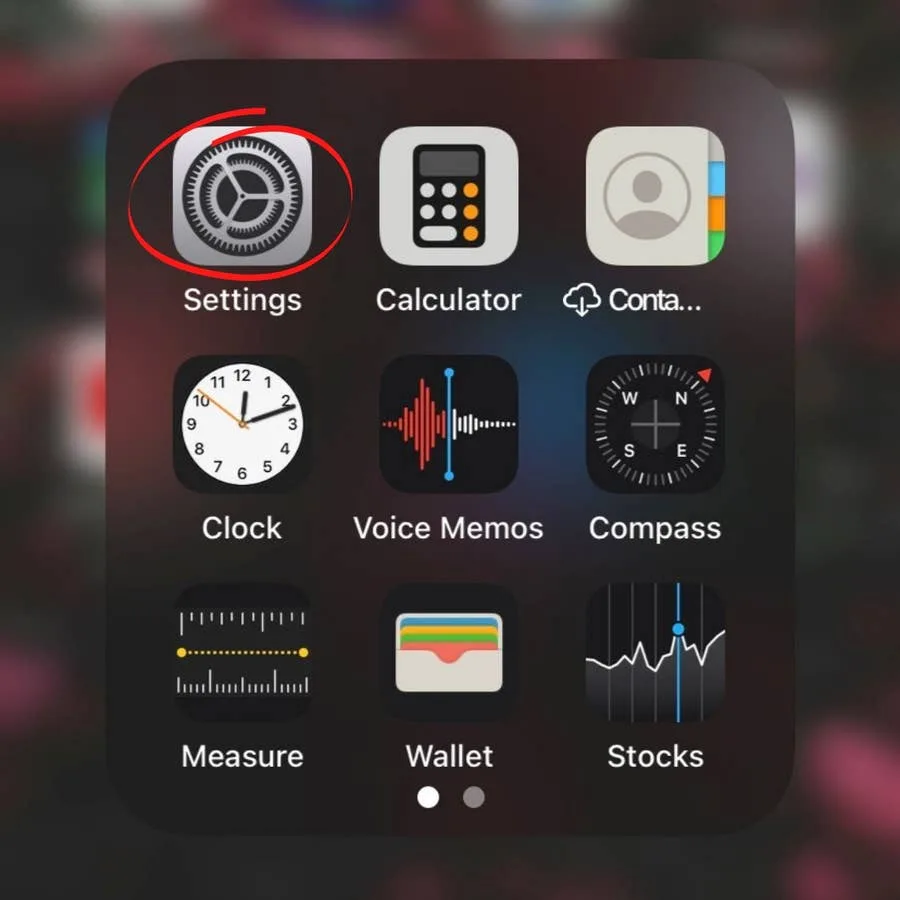
First, go to your home screen and find the Setting app, then give it a click. It can often be found in the utilities folder.
2 – Click “Screen Time”
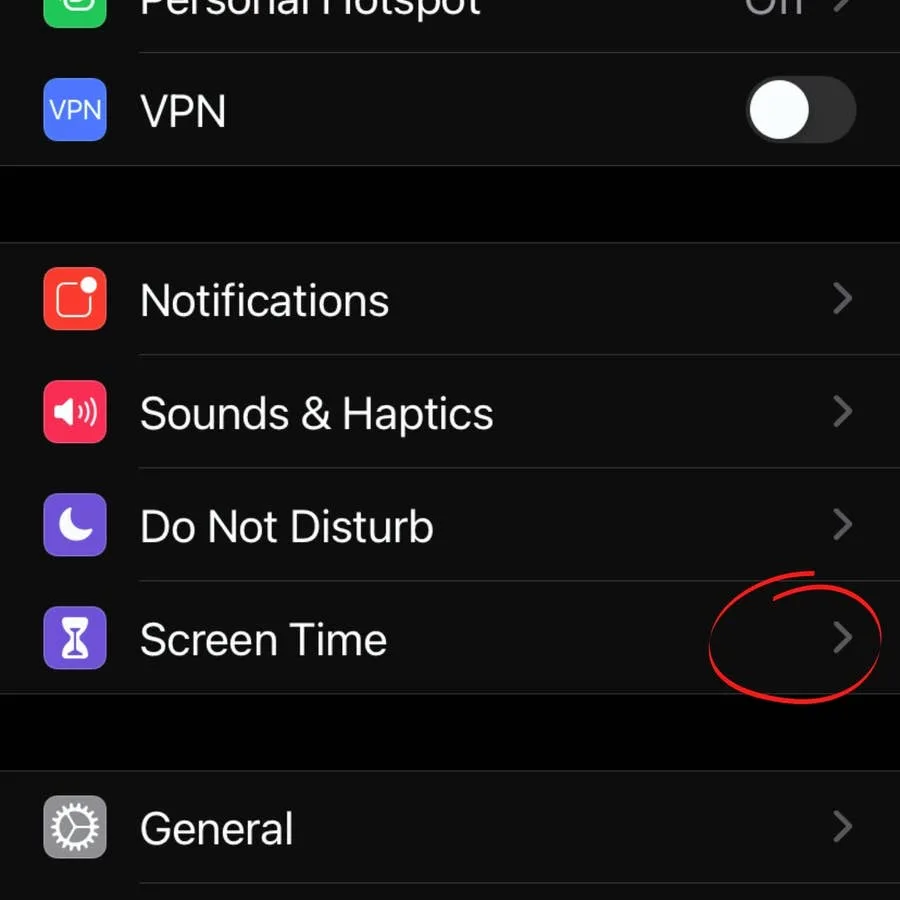
Then, select “Screen Time.”
3 – Click “Content & Privacy Restrictions”
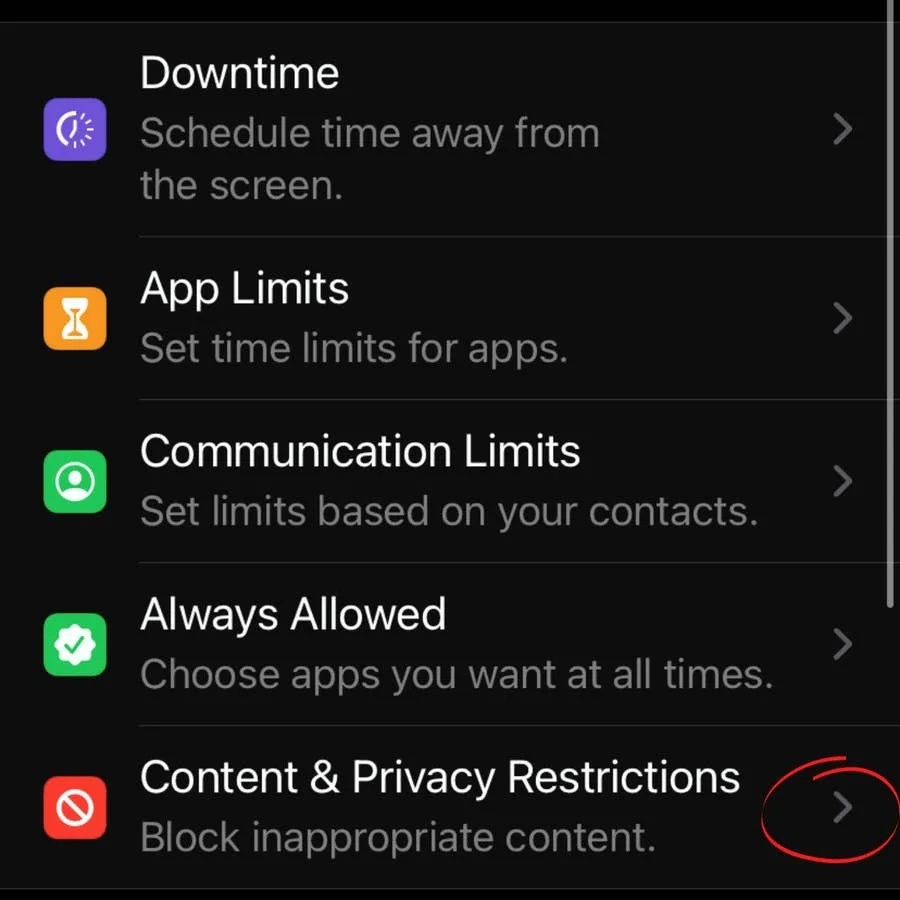
Now, choose “Content & Privacy Restrictions.”
4 – Click “Content Restrictions”
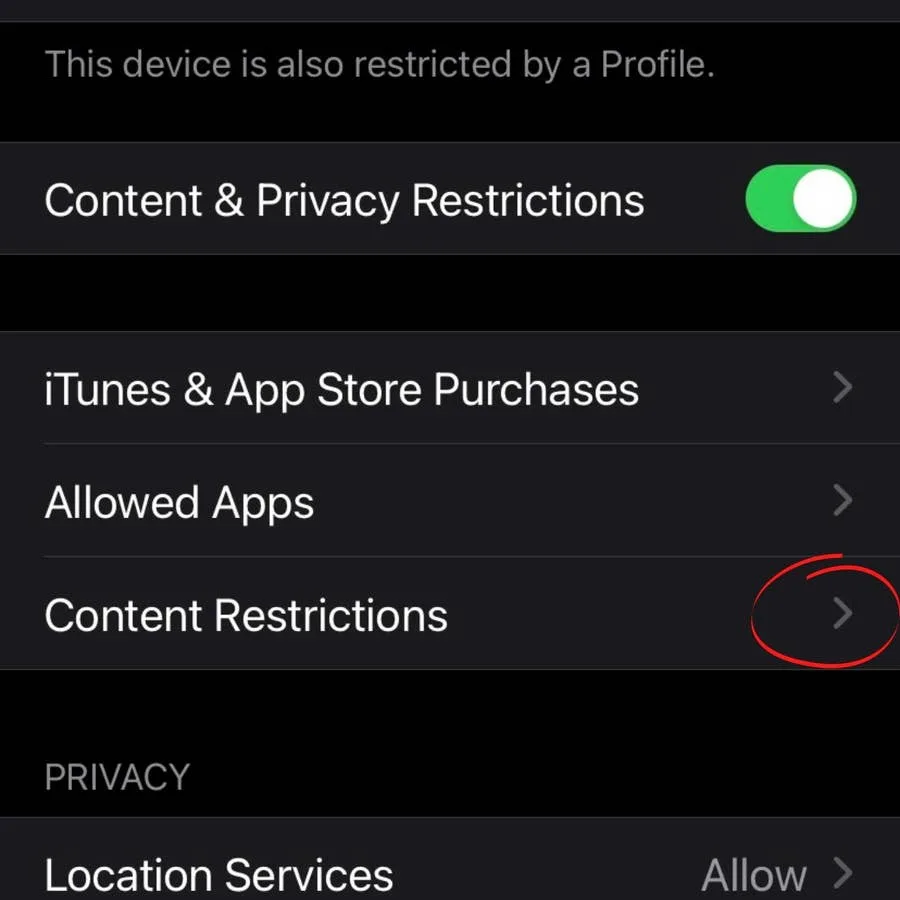
Click “content restrictions,” so that you can specify the restrictions you want to create. If you don’t already have content and privacy restrictions enabled, you will have to first click the toggle to the right of “Content & Privacy Restrictions.”
5 – Enter in Your Screen Time Passcode
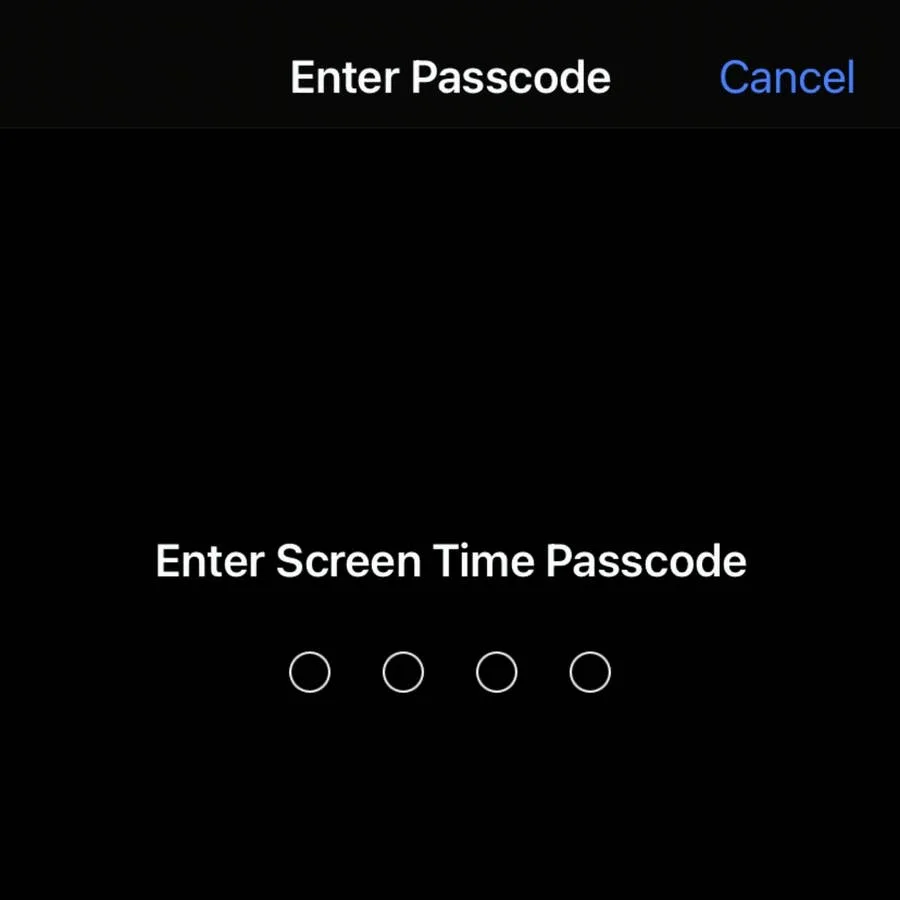
You will be prompted for your screen time passcode here. Enter your passcode in to move to the next step.
6 – Click “Web Content”
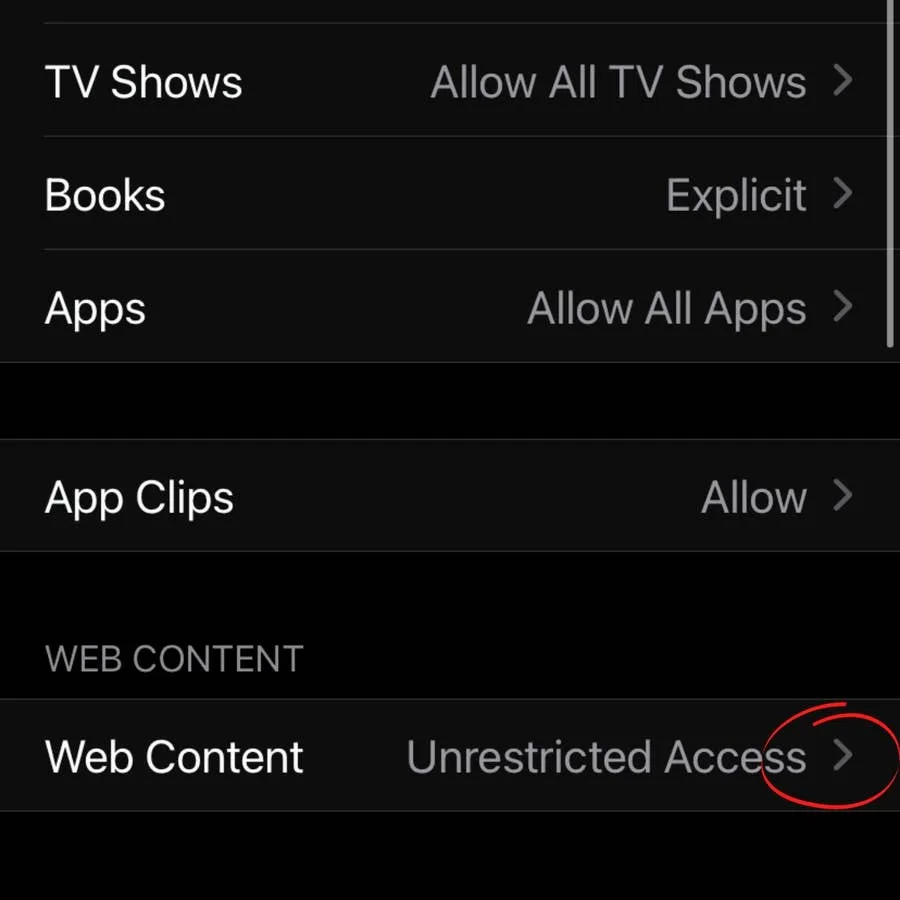
Click “Web Content.” By default, this will be set to “Unrestricted access.” Don’t worry. We are about to change this.
7 – Choose “Limit Adult Websites”
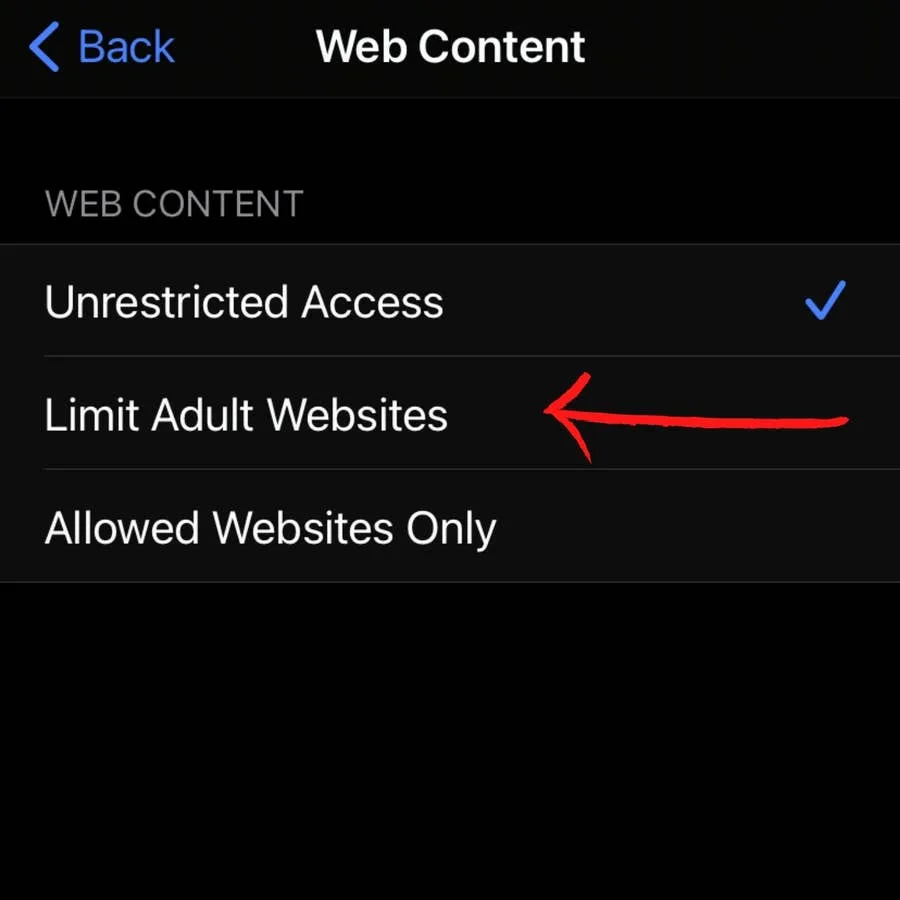
There are three separate options as to how you can restrict web content. Let’s dive into them briefly before choosing the one best for the purposes of this guide.
Web content restriction options:
- Unrestricted access- This one is pretty self-explanatory. Everything is accessible.
- Limit adult websites- Don’t let the wording of “adult websites” scare you. This just means you can choose to limit or restrict certain, specific sites. You can also make sure some are always allowed in this same category.
- Allowed websites only- Here you have to specify the sites that are allowed to be visited on this device. This means, if you haven’t added it to the list, you cannot visit it. So, it can be pretty restrictive in terms of being able to browse the web. All websites will be blocked that are not manually allowed by you.
To block a specific website, choose “Limit Adult Websites.”
8 – Click “Add Website”
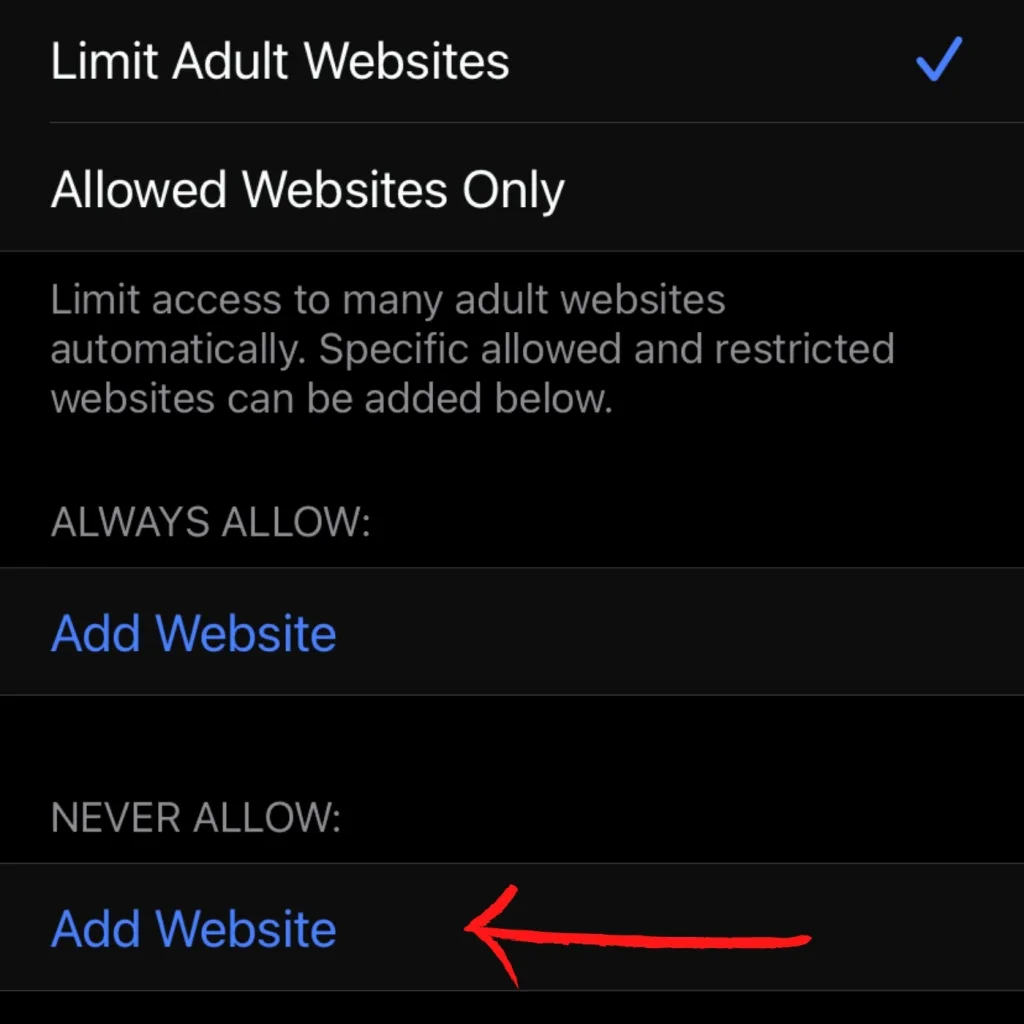
Click “Add Website” so we can enter the website we no longer want to be able to access.
9 – Add the Website
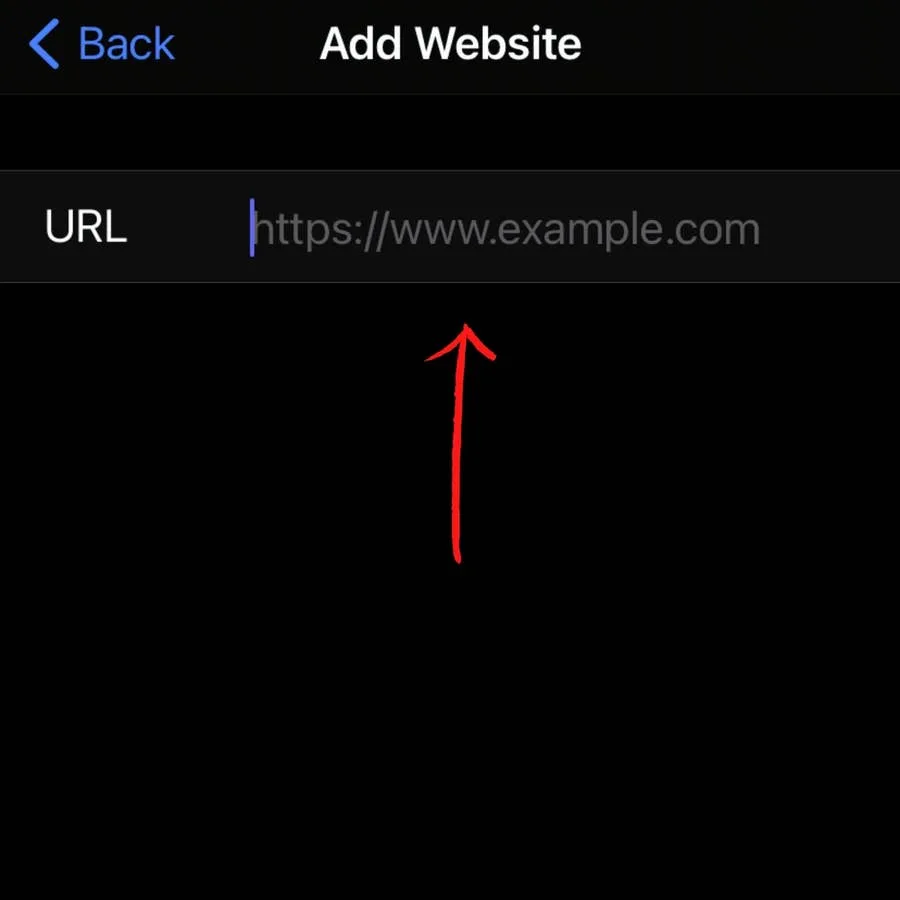
Now, type in your website and you are good to go! That’s it.
You can add as many websites as you want but try to add only websites you truly want to block for an extended timeframe.