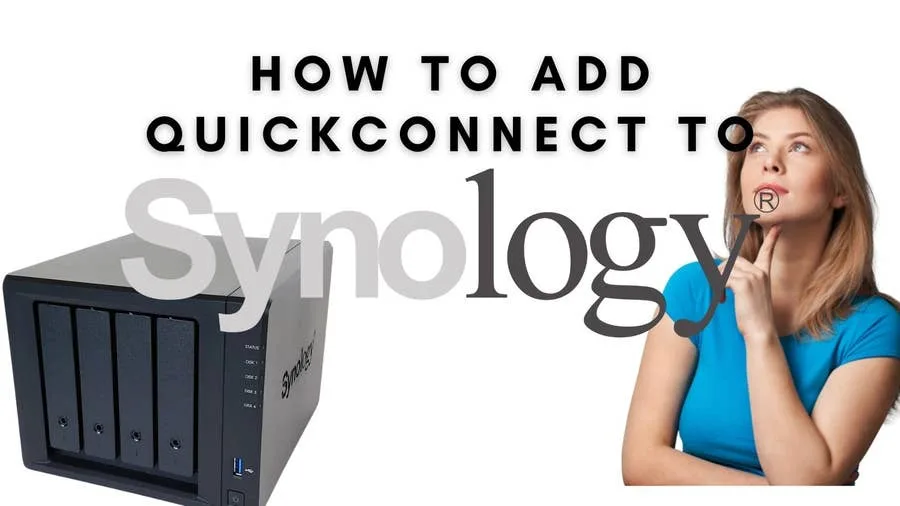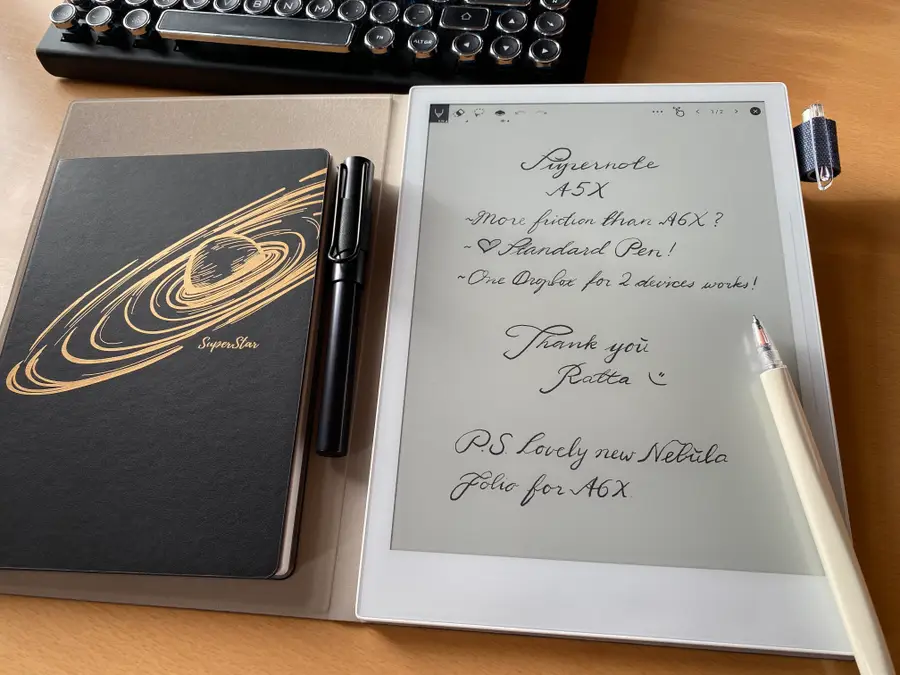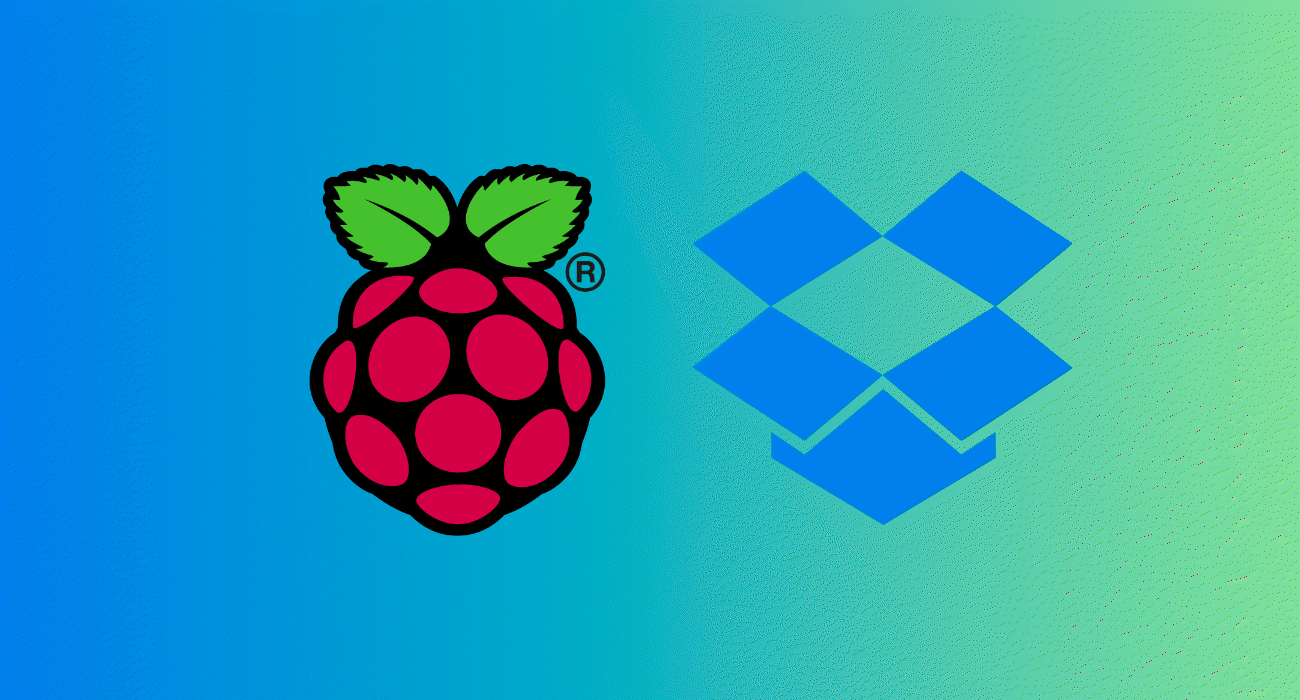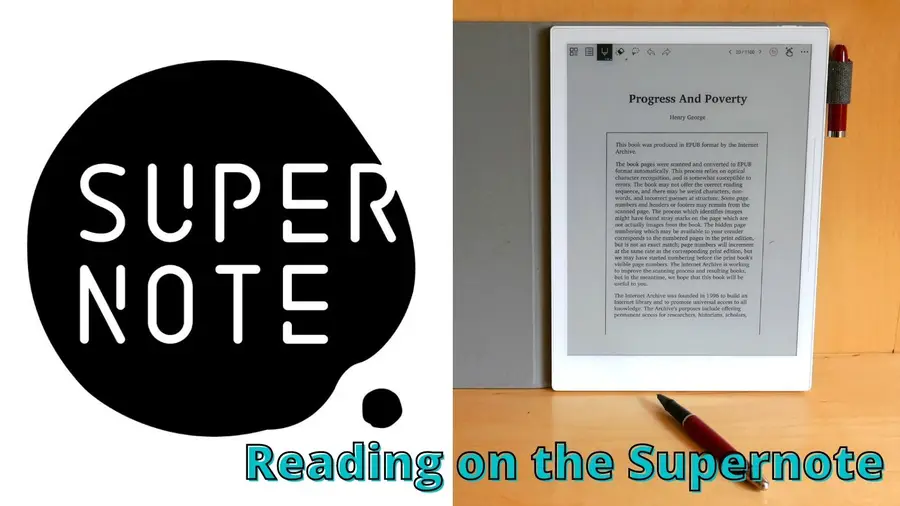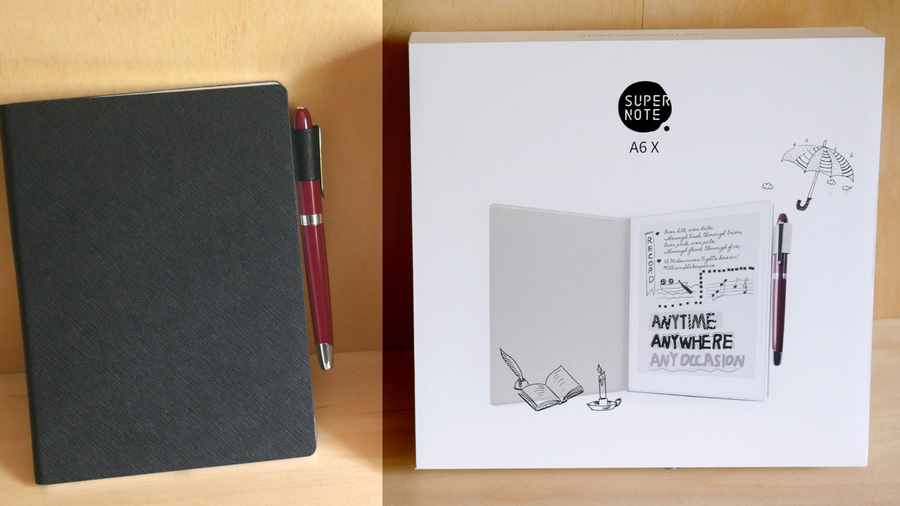How to Log Into a Synology NAS with the Synology Desktop App

Share
Interests
Posted in these interests:




Synology is one of the most popular creators of Network Attached Storage devices on the market today, and for great reason — they’re really good at what they do. They consistently make devices that stand the test of time and feature top-notch software that makes the process of running a home server as easy as eating a slice of pie.
Still, if this is your first time setting up a Synology NAS, you probably have a few questions, and the most pressing is probably “How do I log into the darned thing?”
Luckily, Synology has made it really easy to log in securely. You can either set up Synology QuickConnect, the absolute best method for securely signing in to your NAS dashboard, connect using the Internet Protocol (IP) address of your NAS, or follow this guide to log into your server via the Synology Assistant desktop app.
1 – Navigate to Synology.com’s downloads center

The Synology download center has everything you’ll need to manage your new NAS. Open the above link in a new tab or window and follow the steps in this guide to get yourself linked up.
2 – Select your Synology device and model

You can search through the list or simply type in your NAS model.
3 – Download the Synology Assistant for desktop

In the Synology download center, select “Desktop” and download the Synology Assistant.

4 – After installation, use Synology Assistant to locate your NAS

Once you’ve downloaded the right app for your device, open it and run search. The app should automatically start searching when you open it, however in some cases you’ll need to manually start the search. The most common reason why your Synology NAS fails to appear is the security settings on your Antivirus. Avast Antivirus is especially problematic. Just temporarily pause your antivirus while you run the search again.
| 🛈 Your NAS will need to be on and plugged into your local network for this step to work. |
5 – Connect to your Synology NAS using the Synology Assistant

Once your NAS has appeared in the list, you just need to click “Connect” and a new browser tab will automatically open, directing you to the Synology NAS dashboard!