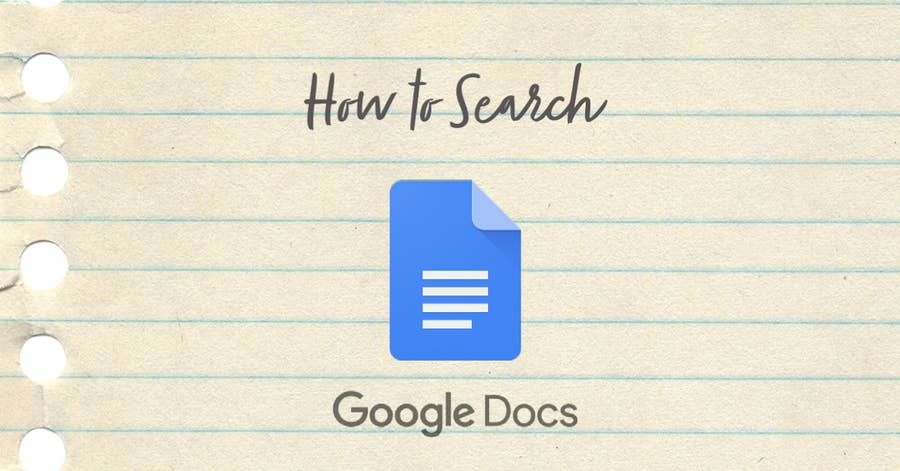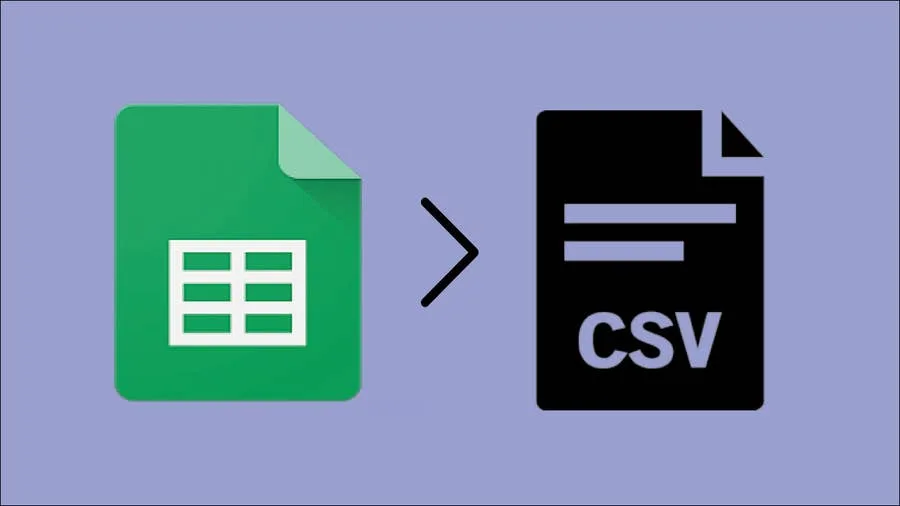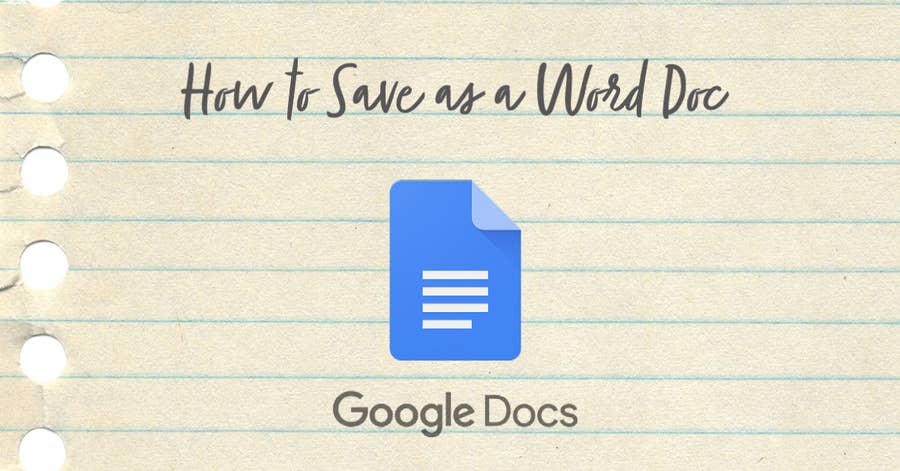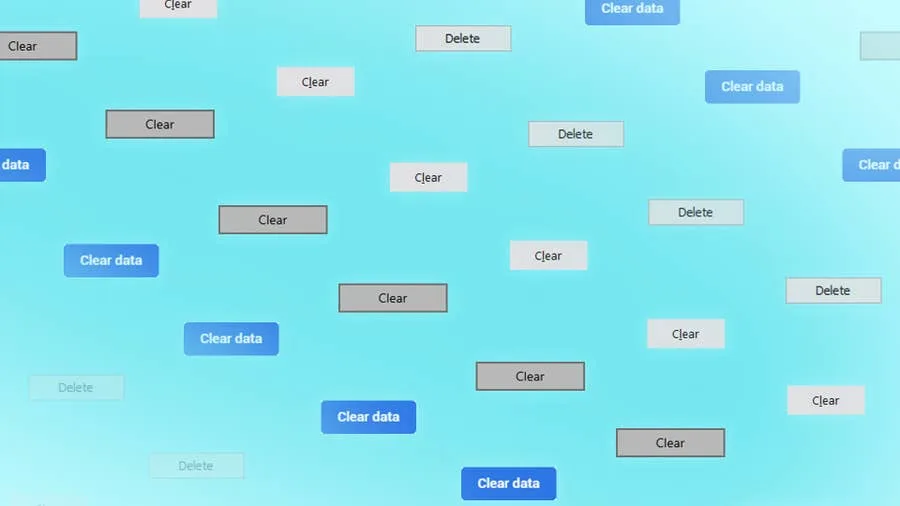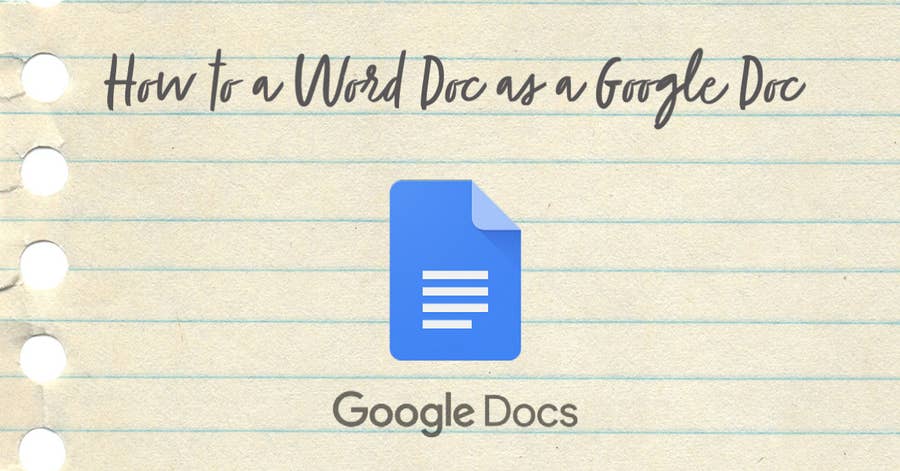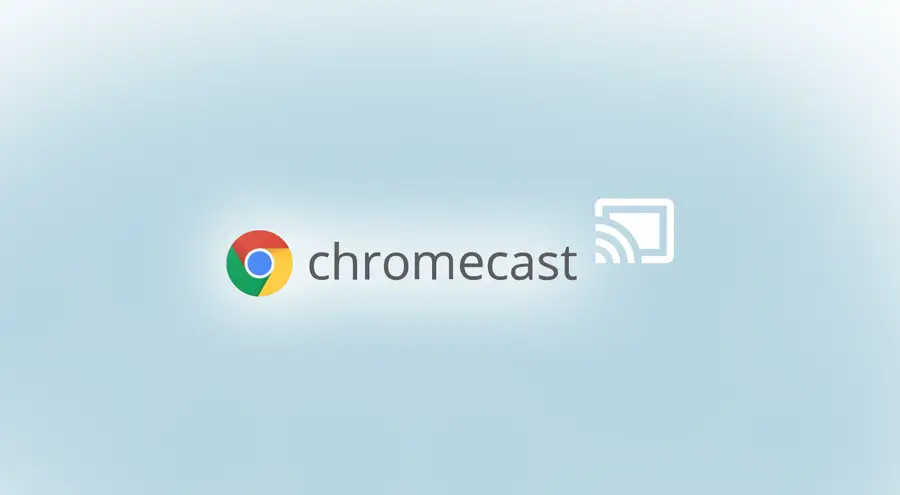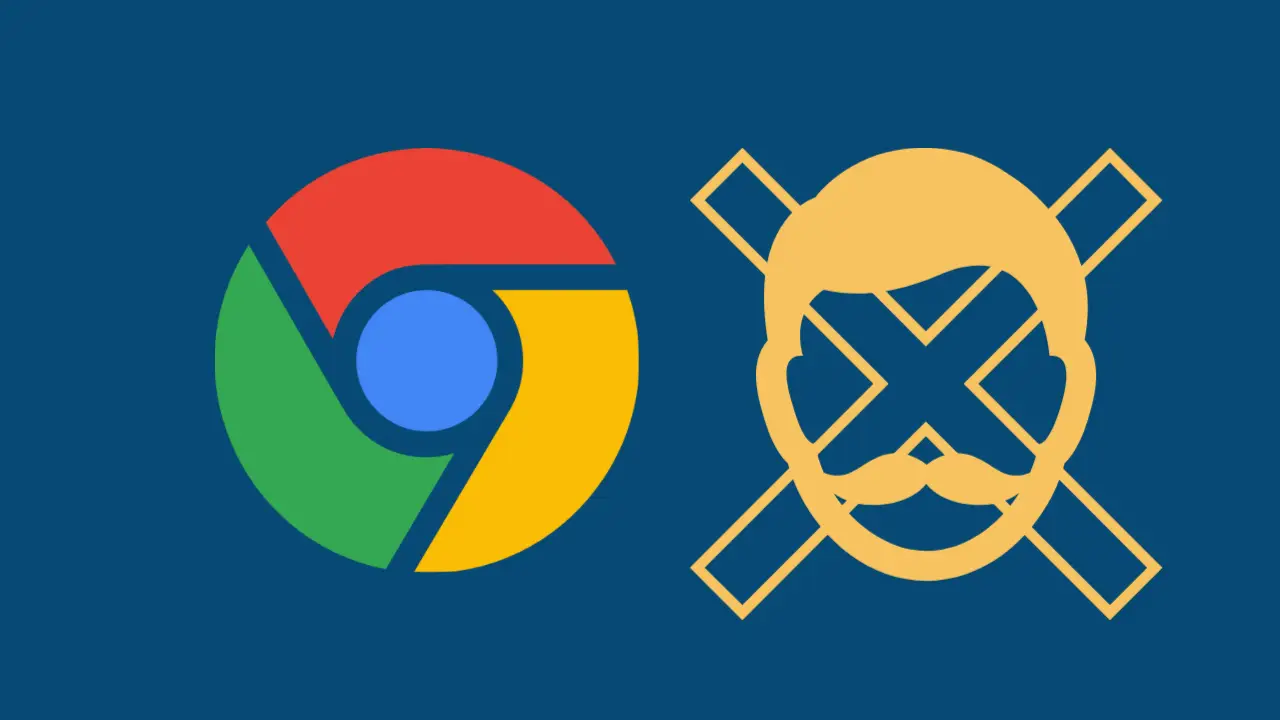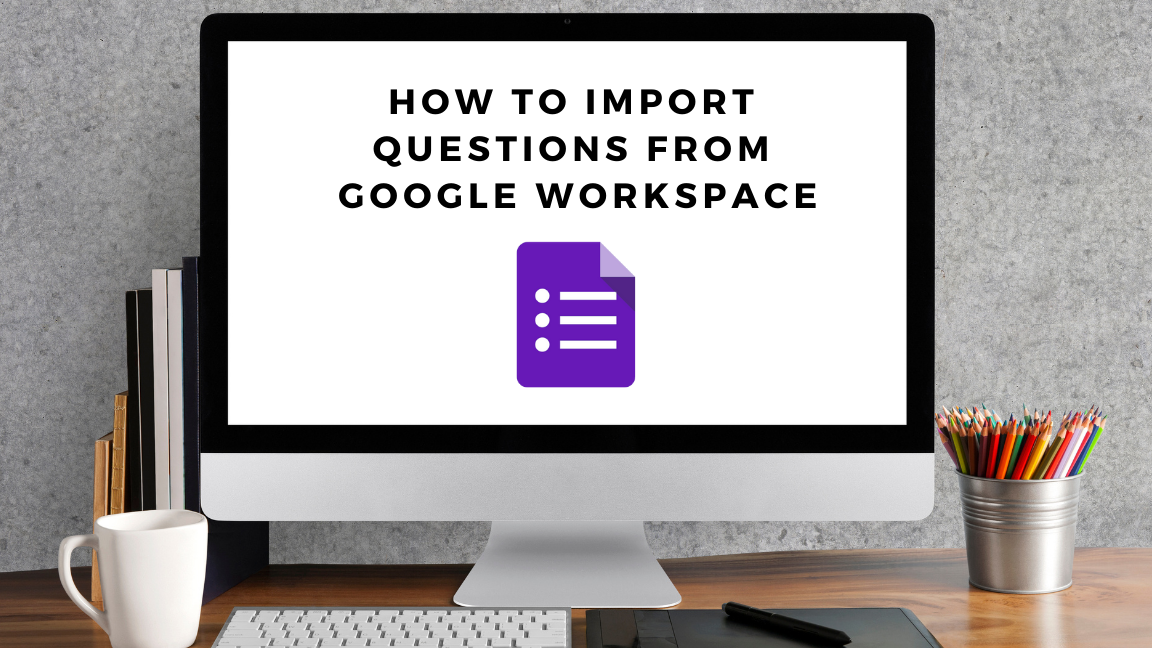How To Save Tab Groups in Google Chrome (Two Ways!)
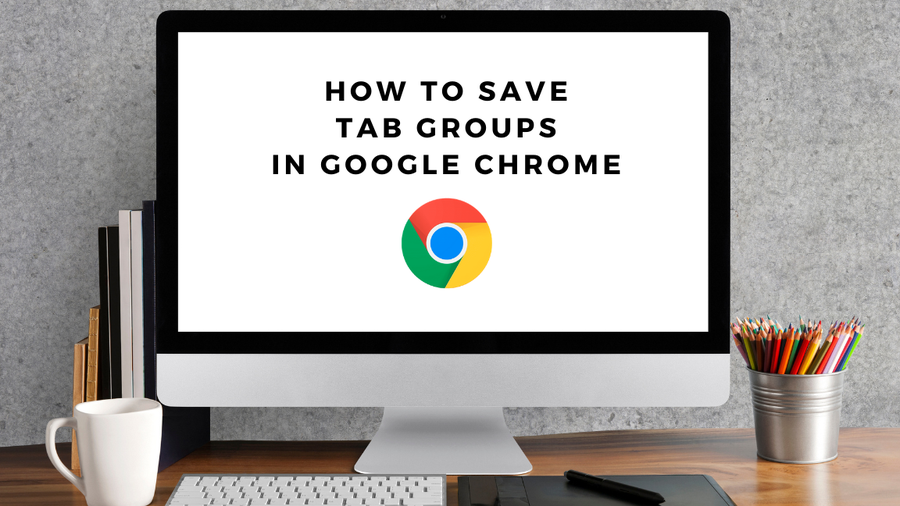
Share
What you'll need
Interests
Posted in these interests:



Being able to create tab groups in Google Chrome is great, but being able to save them for the next time you open Chrome is even better. Keeping your Chrome open all the time is impractical and can negatively affect your computer’s RAM, so you need a better solution that will make accessing your tabs easy.
Great news for you: we’ve got two ways to save your tab groups in Google Chrome that you’ll be able to access whatever device you’re logged into.
1 – Changing On Startup options (Recommended)
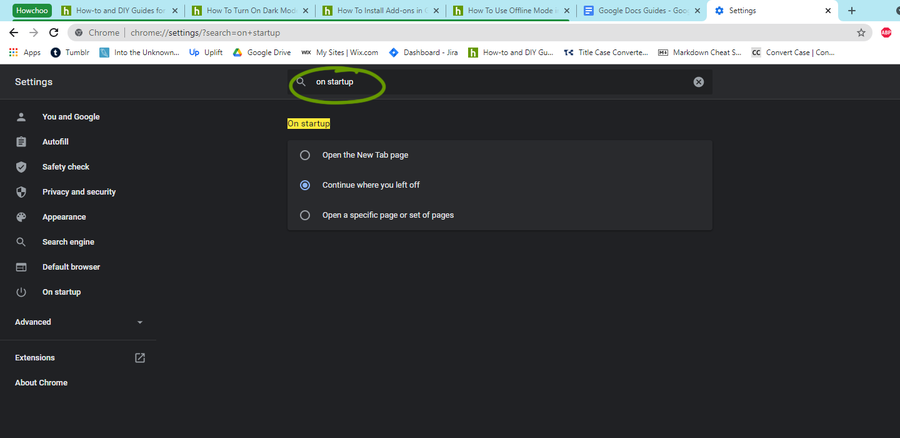
- Click the three dots menu.
– Located in the top right of the window, this is where you go for Chrome settings. - Navigate to the settings page.
– It will open in a new tab. - Change the on startup settings.
– You can navigate there by searching “on startup” in the search box or scrolling down to the bottom for the on startup box.
– Once there, check off the “continue where you left off” option.
2 – Bookmark your Tabs
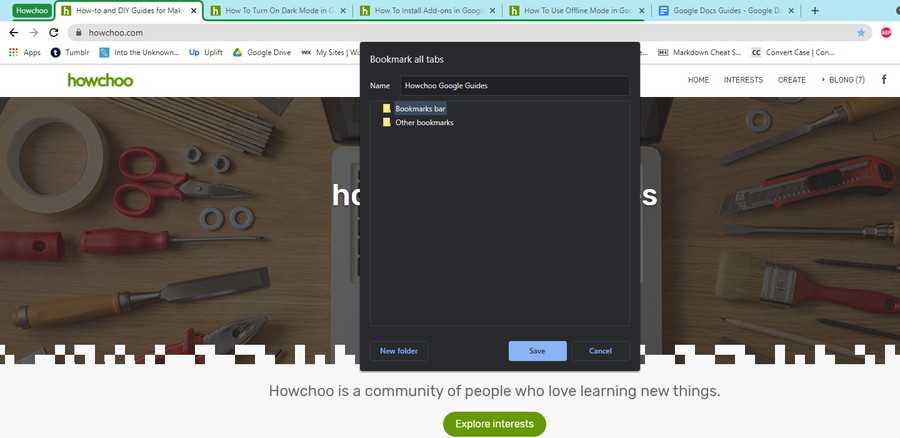
Unlike the first option, this won’t open your tabs automatically from your last session in Google Chrome. However, it will enable you to find them again should you need them.
There are a couple of easy ways to bookmark all your tabs at once! 1. Right-click in an open space beside the tabs, then select “Bookmark all tabs.” 2. Press Ctrl+Shift+D for Windows or Cm+Shift+D on Mac to bookmark all the tabs.
Chrome will save a new folder in your bookmarks for you to click on later. You can also rename it to whatever fits!