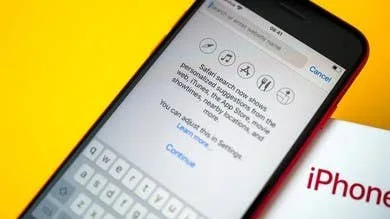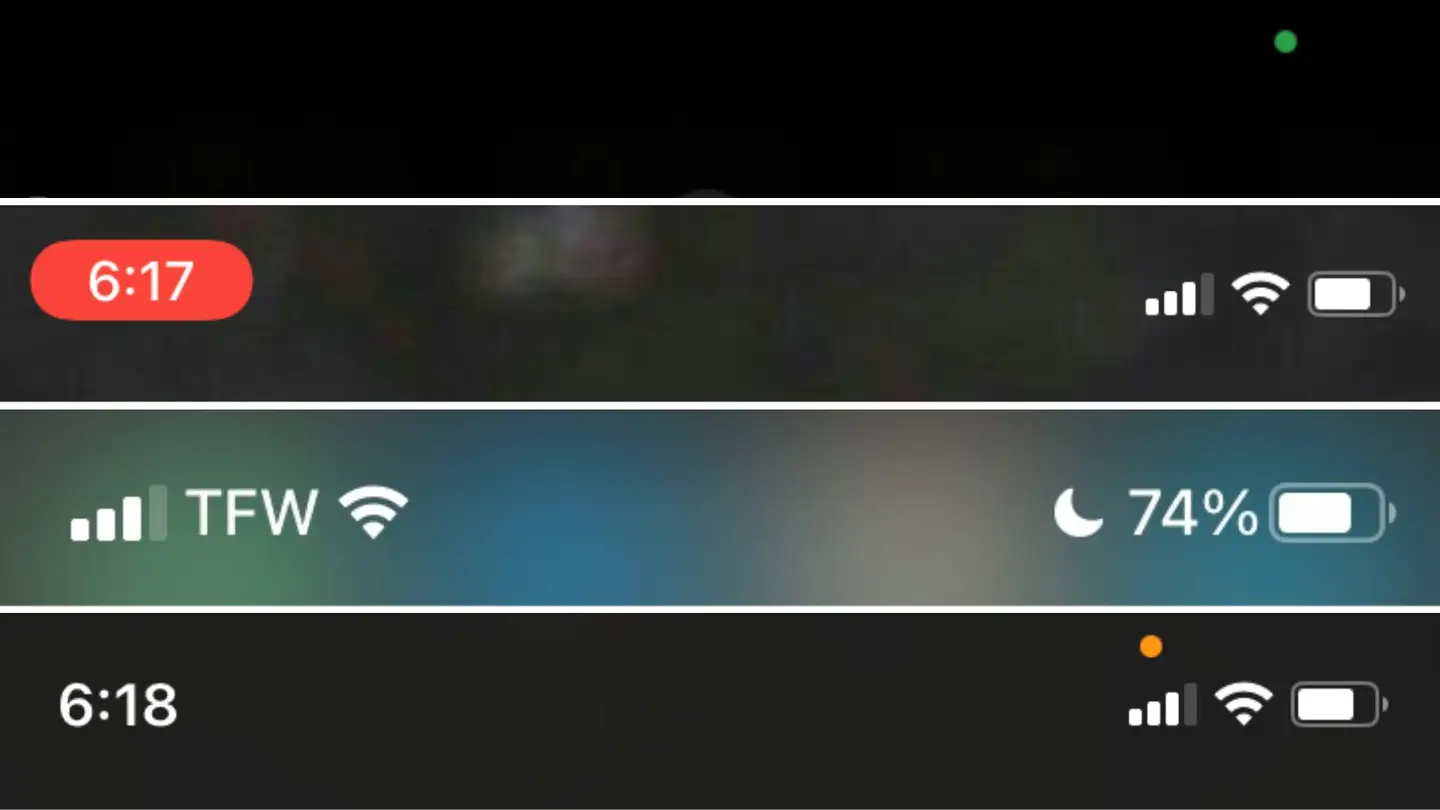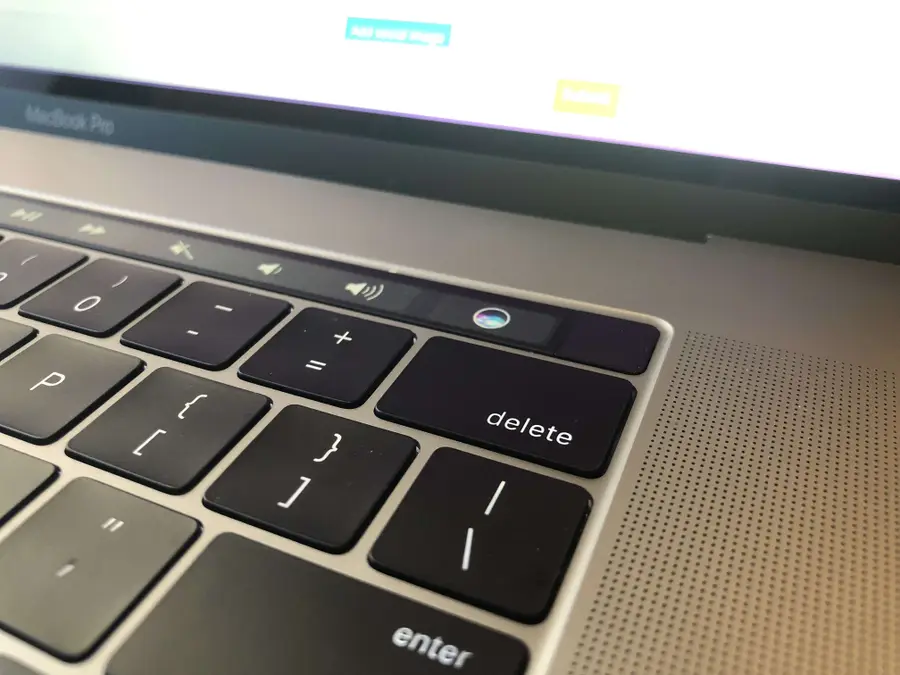The Difference Between iCloud and Internal Storage

Share
What you'll need
Interests
During many years of working in the tech industry, one of the biggest problems I dealt with was the dreaded and confusing: storage. Most of us have been there, you go to save a picture only to get a notification that your phone doesn’t have enough storage or a random popup appears telling you that you have no storage left, but you aren’t sure what that means or how to fix it.
More often than not, iPhone users are taking a lot of pictures, screenshots, and videos that are responsible for the bulk of their storage issues. In my experience, there is a lot of confusion between what could be defined as internal storage, meaning part of their physical phone’s storage capacity, and what was external storage, meaning in iCloud.
In this guide, I will demystify the difference between your iPhone’s internal storage and iCloud storage. I will also delve into how to fix internal storage issues on your iPhone, and clarify the purpose of iCloud storage.
1 – The Difference Between Internal and iCloud Storage

While many iPhone users believe iCloud storage is additional storage, as in an extension of the iPhone’s already allotted storage, this is not the case. An iPhone’s storage capacity cannot be extended or increased. These two types of storage differ greatly, and here’s how:
Internal storage
Your iPhone’s internal storage is simply the amount of storage that came with your iPhone. If you bought an iPhone 11 with 64 GB, then the internal storage on your iPhone is 64 GB and that amount of storage is not something you will be able to alter in the future. This storage type is something to be extremely mindful of when purchasing an iPhone, because it isn’t extendable. If you are someone who takes a lot of pictures, and think this may not be enough storage for you, you might want to consider getting an iPhone with more storage.
When your iPhone’s internal storage is full, that cannot be fixed by using iCloud, unless you are getting creative and using features like optimizing the photo library or offloading data into iCloud when iCloud is not being used on the iPhone, so that it isn’t taking up physical space on the iPhone.
iCloud storage
iCloud is meant to act as an external storage facility for your data, not an extension of your internal storage. iCloud can be used for its intended purposes by backing up to iCloud or syncing different data types and apps to iCloud via wifi. iCloud is also there to create opportunities for continuity features like handoff, universal clipboard, text message forwarding, iPhone cellular calls, instant hotspot, and auto-unlock. If data is in iCloud, your products meet the continuity requirements, you are using the same Apple ID across your devices, and your settings are as required, you can access these features and data types across all your Apple devices.
If you are wondering, there are benefits to using iCloud storage versus backing up to iTunes, but I will get into those differences in another guide.
2 – All About the iCloud

Main purpose of iCloud
What is the iCloud for if it isn’t to extend the iPhone’s internal storage?
- Backing up manually to iCloud.
- Automatic backups to iCloud.
- Syncing data to iCloud such as pictures, app data, and more.
- Providing convenient continuity features along with other convenient iCloud related features.
What’s in iCloud
iCloud is meant to store the data you personally choose to include within your iCloud settings. If you go to settings > click your name > and click iCloud, you will see that there is an entire list of data types and apps labeled “Apps Using iCloud.” Whatever is turned on in that list, is taking up space in your iCloud.
However, there are most likely other data types in iCloud that are not on this list. This list is specific to data that is syncing to iCloud via wifi instantaneously. If apps or data are on in this list, they are not being backed up to iCloud (even if you set up automatic backups); instead, that app and data are being synced to iCloud via wifi. If data is not in the “Apps Using iCloud” list and you back up to the cloud, it is backing up to the iCloud instead of syncing.
With iCloud, you are always either syncing your data or backing it up (you are never doing both consecutively). If you are not doing either, you need to consider setting up automatic backup or start doing manual backups to a Mac or PC using iTunes in order to avoid data loss.
Are you using iCloud?
In short, yes. Even if you decide you do not want to use the storage features and don’t back up to the iCloud, or put any data manually into the iCloud, your Apple ID is an iCloud account, which is there to be used to whatever capacity you would like. You do not have to back up your iPhone or store your app data in the iCloud. Alternatively, you can back up your phone to iTunes.
However, there are many features within your iPhone, and other Apple products for that matter, that require iCloud to some capacity, and if you are not using iCloud (maybe you aren’t even signed in to iCloud), you may not have access to those many features, including continuity features.
iCloud storage options
Whenever you set up an Apple ID for your Apple products, that Apple ID is allotted a free 5 GB of iCloud storage. If you plan on using the iCloud, this 5 GB will not be enough and you will eventually need to upgrade your storage to the 50 GB (.99 USD), 200 GB (2.99 USD), or 2 TB (9.99 USD) iCloud storage plans available.
3 – How To Check Your iPhone’s Internal Storage

If you are having a storage issue, the first thing you want to do is see what data is taking up space and where. Is it an internal storage issue, or an iCloud issue? What data is the bulk of the problem? Once you can answer these questions, you can fix the issue easily. To check your iPhone’s internal storage follow these steps:
- Open the settings app.
- Navigate to “general.”
- Click “iPhone Storage.”
Here you can see what is taking up space on the physical iPhone, what is getting you too close to the iPhone’s storage capacity. The golden rule is that you want to have a minimum of 500 GB available on your iPhone at all times. This is simply for your iPhone to be able to function properly. If you have less than 500 GB of space, you may experience extreme performance issues on your iPhone including unexpected shutdowns and the inability to open applications. You will want to have at least an additional 4 GB of space allotted for upcoming updates.
If you have reached your iPhone’s storage capacity try the following:
- Consider any of the “recommendations” listed (in this spot is usually: “review large attachments” and “optimize the photo library.”
- Scroll through the list of apps below the recommendations. To the right of each app is how much space it’s taking up. Consider deleting any of those applications and their app data to create more space (the further down the list you go, the less space the app is taking up).
- Follow our guide on how to free up iPhone storage space.

How to Free Up iPhone Storage Space
4 – How to Check Your iCloud Storage

Since an iPhone’s internal storage and iCloud storage need to be handled separately and have their separate homes within the settings app, here’s how to navigate to your iCloud storage settings so you can check out your iCloud storage and see if you’ve reached its capacity:
- Open the settings app.
- Click on your name up top.
- Select “iCloud.”
Here you can see what apps are taking up what space, if your iCloud is full, and what apps are syncing to iCloud. If iCloud is at the end of its capacity (or getting close), follow my guide for clearing up iCloud storage.

How To Clear Up iCloud Storage
Clear up your iCloud storage today!