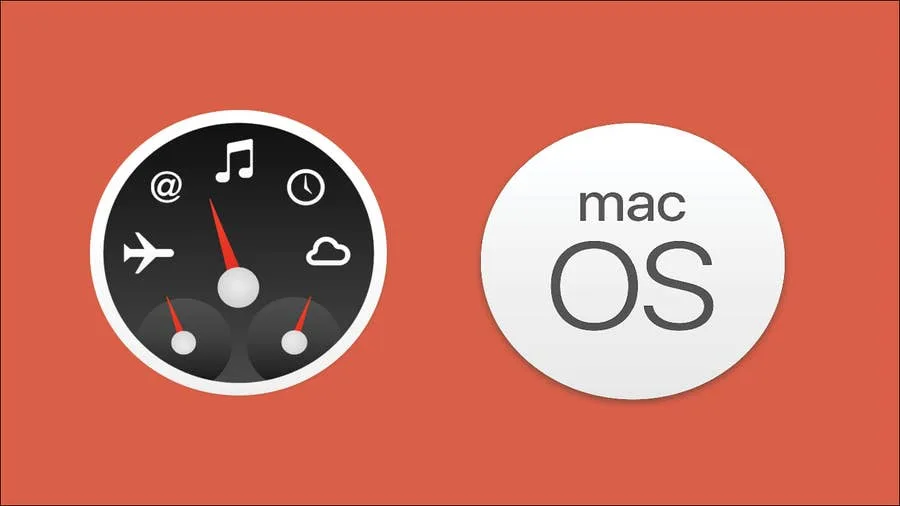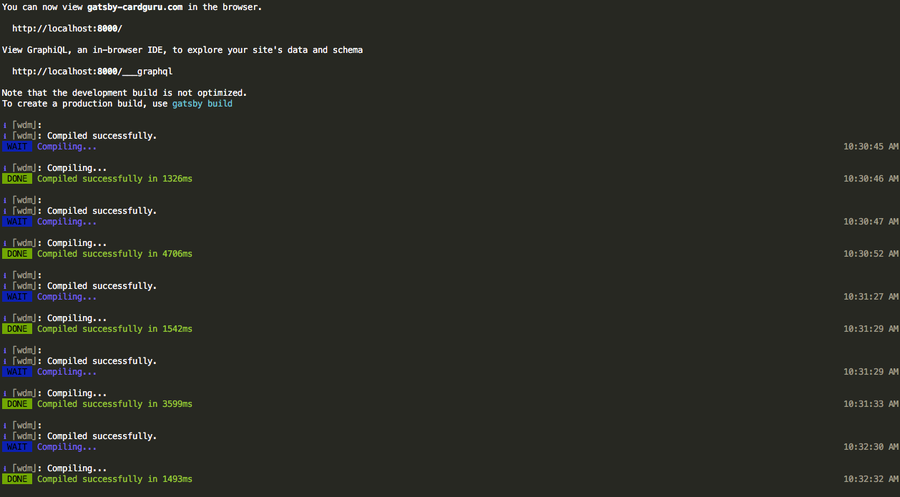How to Always Show File Extensions in MacOS
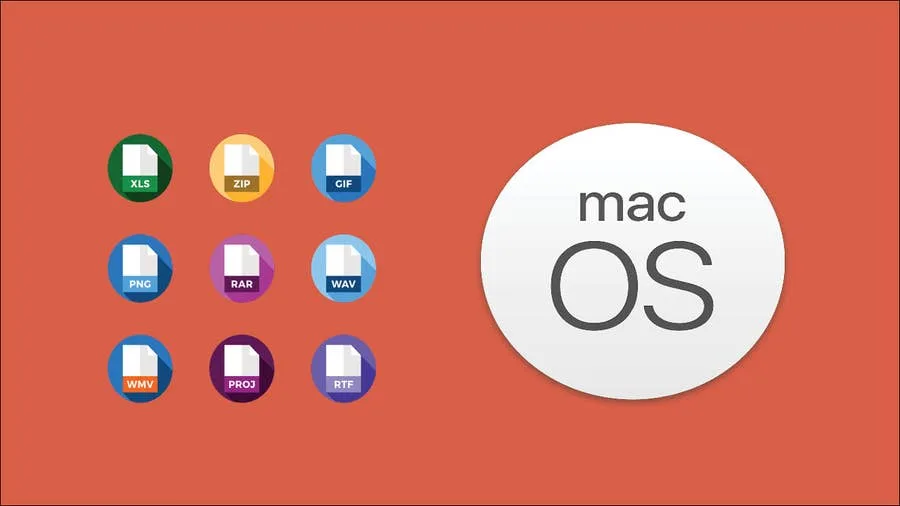
Share
Interests
As a website designer, I work with a lot of files—and a lot of file types. Nothing’s worse than wasting time trying to fix a problem caused by an overseen missing file extension.
Here are the three easy steps to always show file extensions in macOS.
1 – Open a Finder window
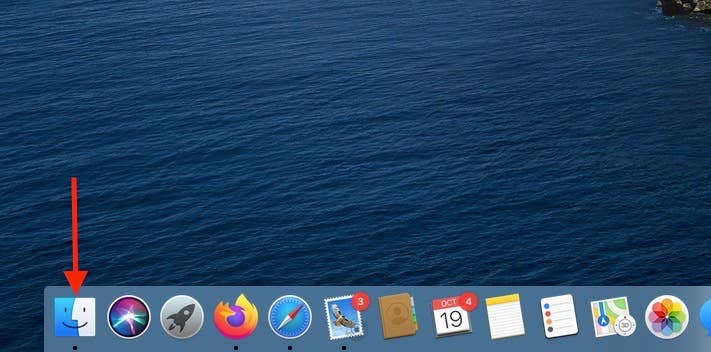
At the bottom-left of your dock, click on the Finder icon.
2 – Open Preferences
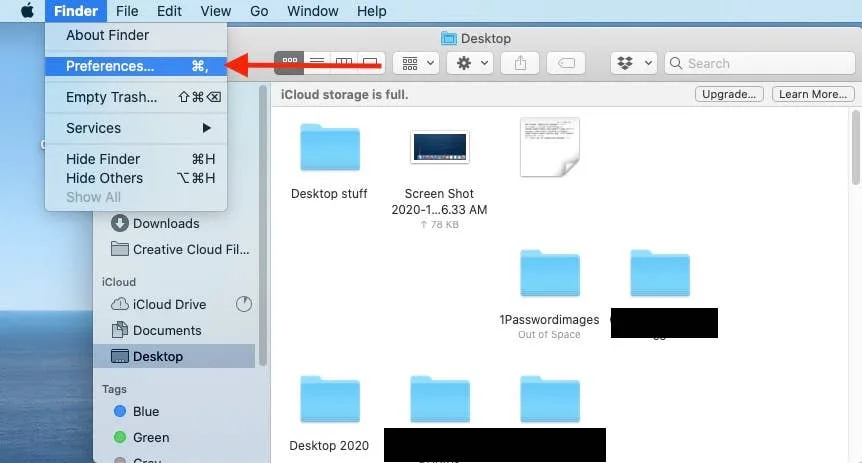
Go to Finder > Preferences.
3 – Select “Show all filename extensions”
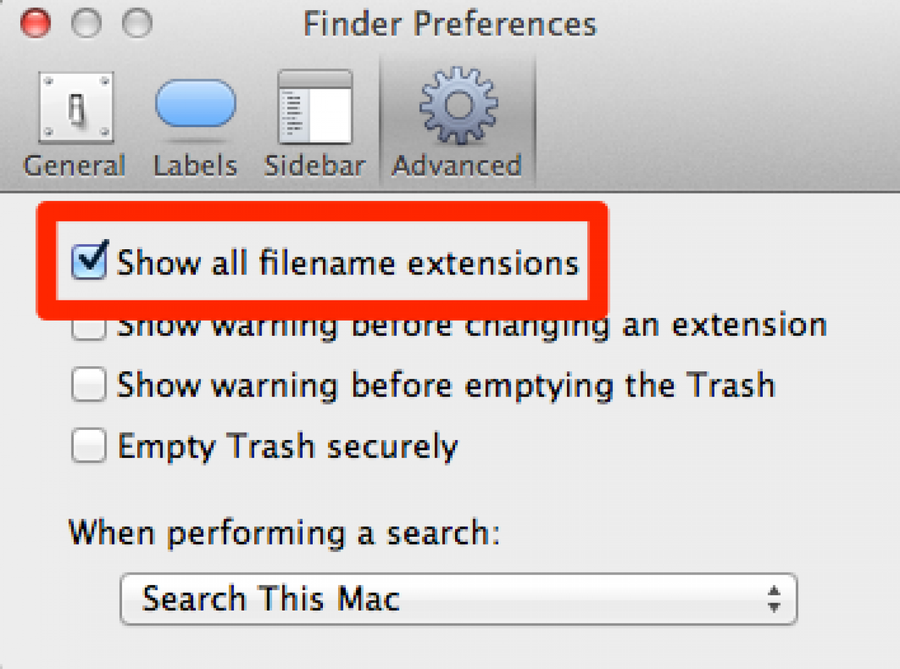
Make sure that “Show all filename extensions” is checked. Now, you should always see file extensions in macOS.