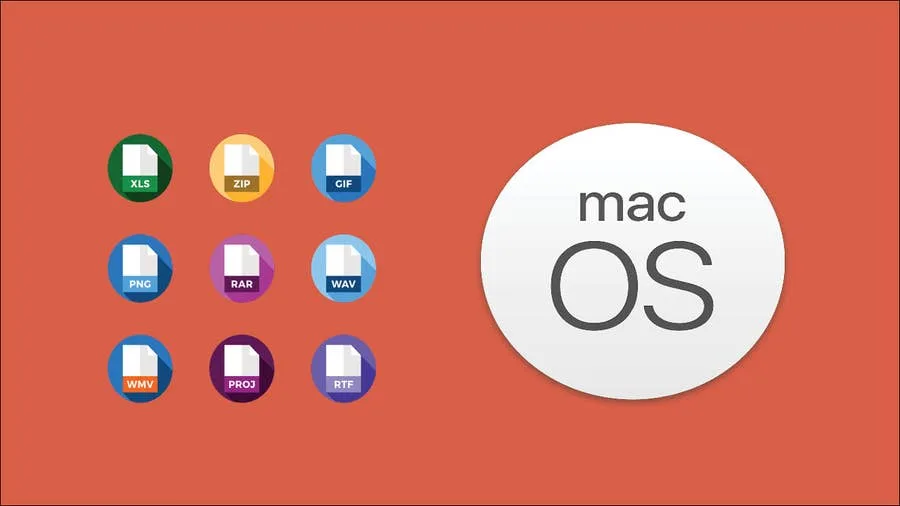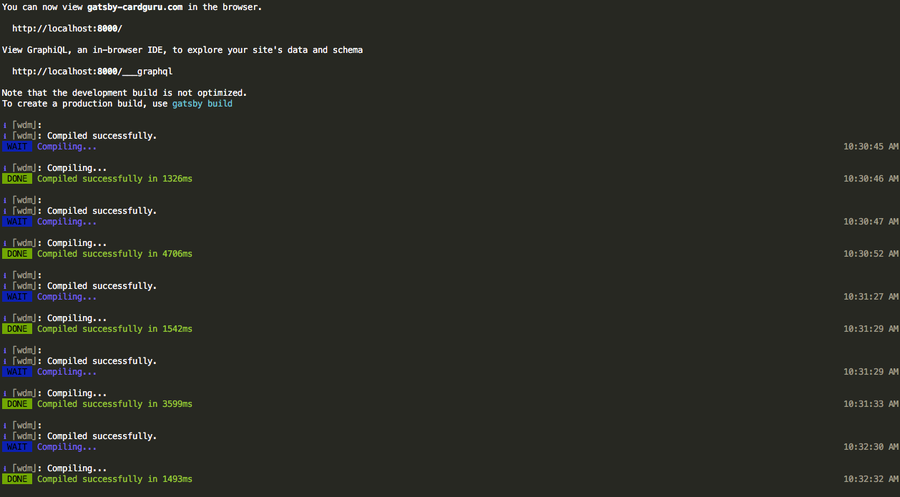How to Get Dashboard on MacOS Big Sur
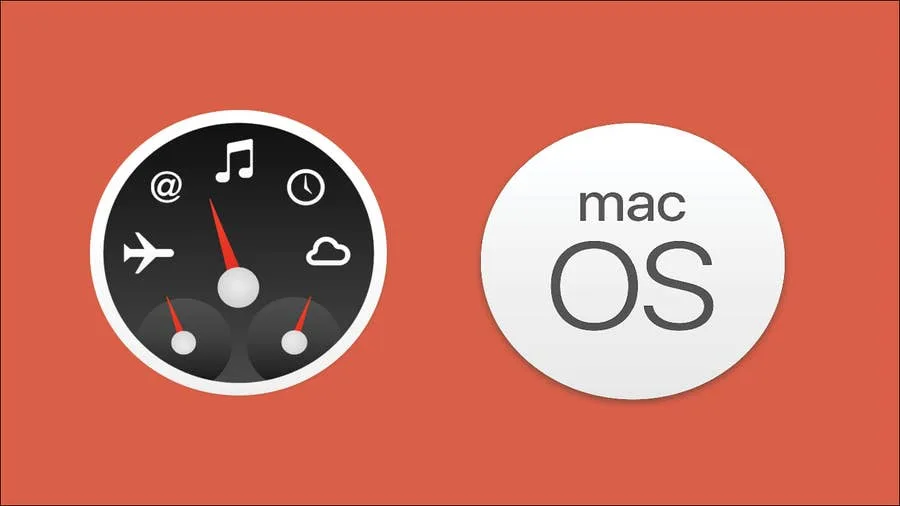
Share
With the introduction of the new macOS, Big Sur, many things like even securely emptying your trash bin have changed. Now, Apple has permanently removed the beloved Dashboard from its operating systems. For many, this caused feelings ranging from mild discontent to full-on rage!
MacOS Big Sur users—we’re here to tell you to relax—not just because it’s good for your health, but because we’ve got a decent alternative to the classic Mac Dashboard that you might grow to love even more.
In this guide, we’ll show you how to use widgets and hot corners on your Mac to simulate your previous experience with Dashboard.
What is a widget?
Widgets are small programs like a calculator that used to appear when you opened up your dashboard. They haven’t disappeared, fortunately.
What is a hot corner?
Apple created “hot corners” that activate some applications when you hover your mouse on a selected corner of your screen. We’ll be setting one up for the Notification Center.
1 – Head over to “Mission Control”
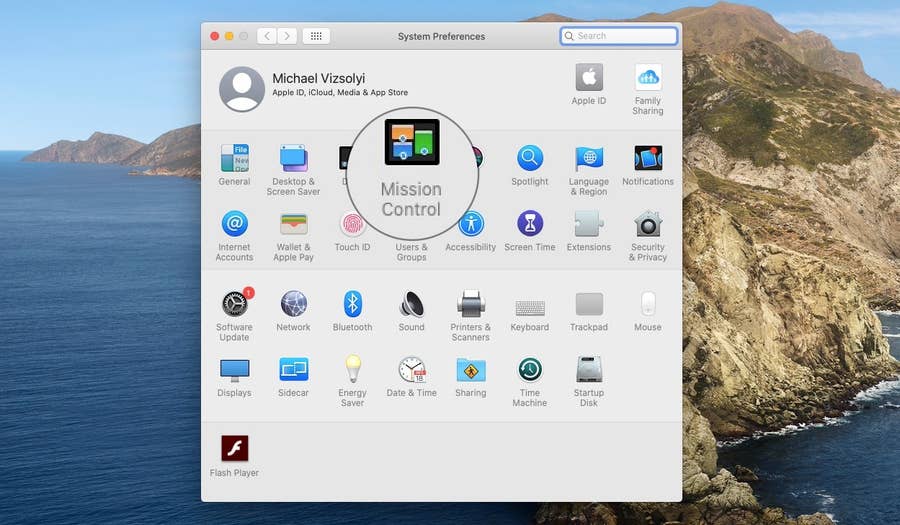
- Go to your Mac’s Settings.
- Click Mission Control.
2 – Select “Hot Corners”
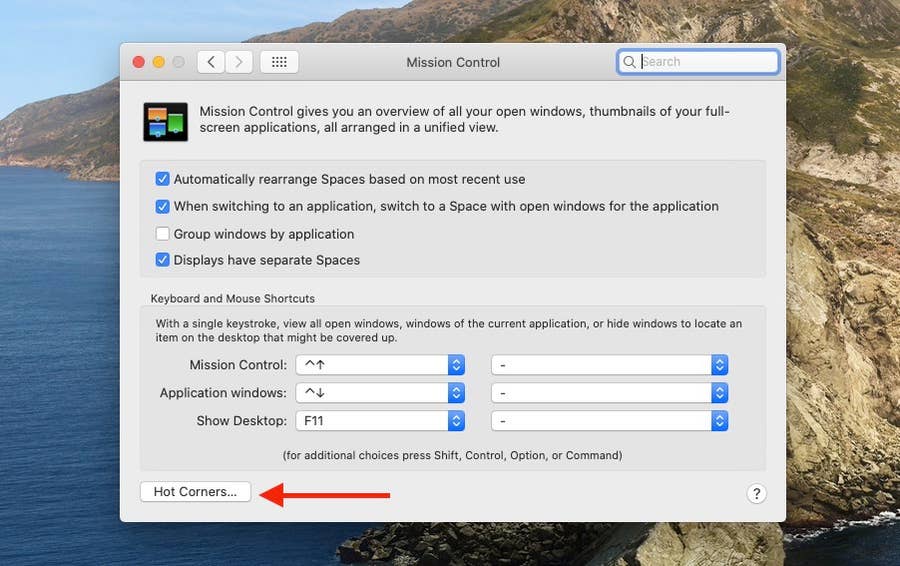
Mission Control is where you used to activate your Dashboard. Now, you’ll use it to activate Hot Corners.
3 – Add “Notification Center” to your desired hot corner
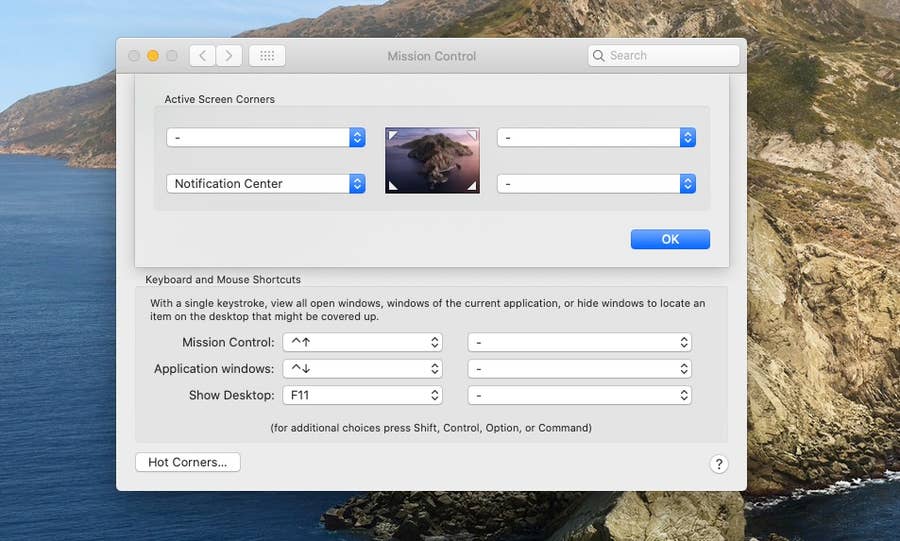
Using the drop-down menu arranged at your desired “hot corner”:
- Select and add Notification Center.
- Click OK.
I chose the bottom-left of the screen because I rarely use that part of the screen on my Mac for anything else.
4 – Use the “hot corner” to bring up your Notification Center
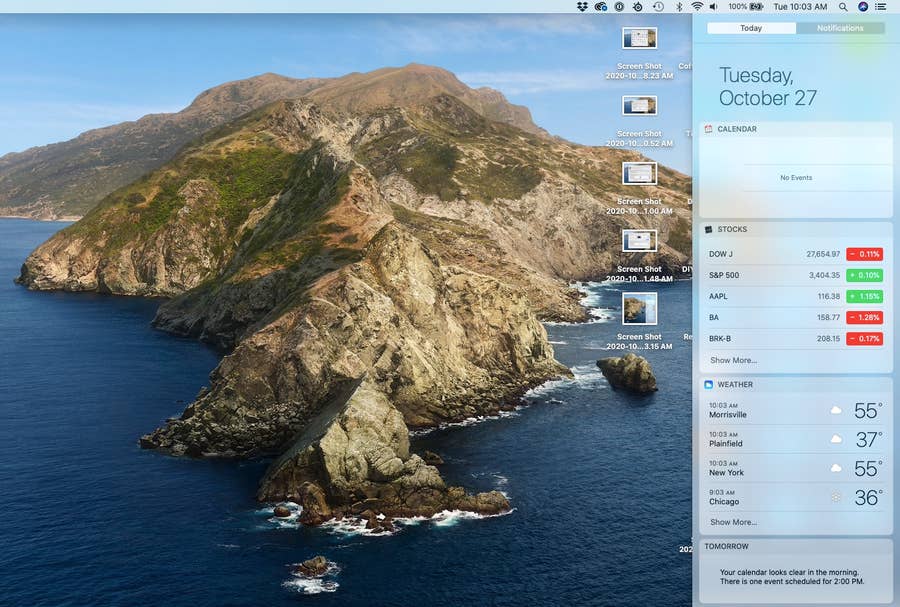
- Hover your mouse on the corner of the screen you selected for your “hot corner.” (Mine is on the bottom-left.)
You should see the notification center pop-up on the right-hand side of your desktop.
How is Notification Center like the Dashboard?
The Notification Center contains many of the same tools and widgets to which you were accustomed on your previous Dashboard. Things like calculator, weather, stock prices, etc. can all be added or deleted from your Notification Center. In the next step, I’ll show you how to customize it with your favorite Dashboard widgets!
In addition, you can also see notifications from apps, calendars, etc. in the Notifications tab on the upper-right of the window.
5 – Customize the Notification Center
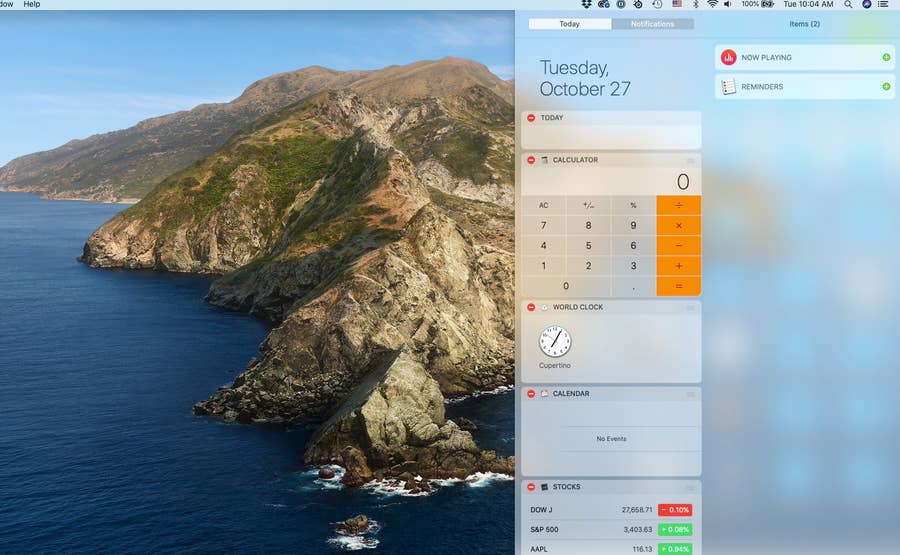
You can add and remove widgets from your Notification Center.
- Click the small edit button at the bottom of the Notification Center.

- Click and drag the widgets you want into your Notification Center
- Drag the ones you want to remove outside.
- Click Done.
What about other widgets?
Don’t see the widget you want? You can download more widgets in the Apple App store by clicking the App Store button at the bottom of the editing screen.

Right now there aren’t too many widgets from which to choose. There are some new ones coming out soon, however, like the addition of the universal clipboard. But we’re certain that developers will be making many more widgets in the near future.
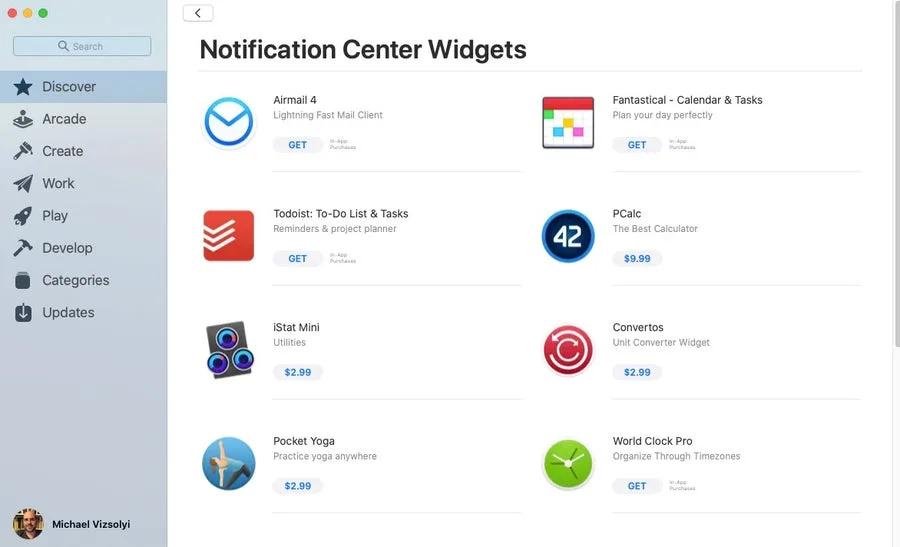
Enjoy your new Dashboard-like Notification Center!