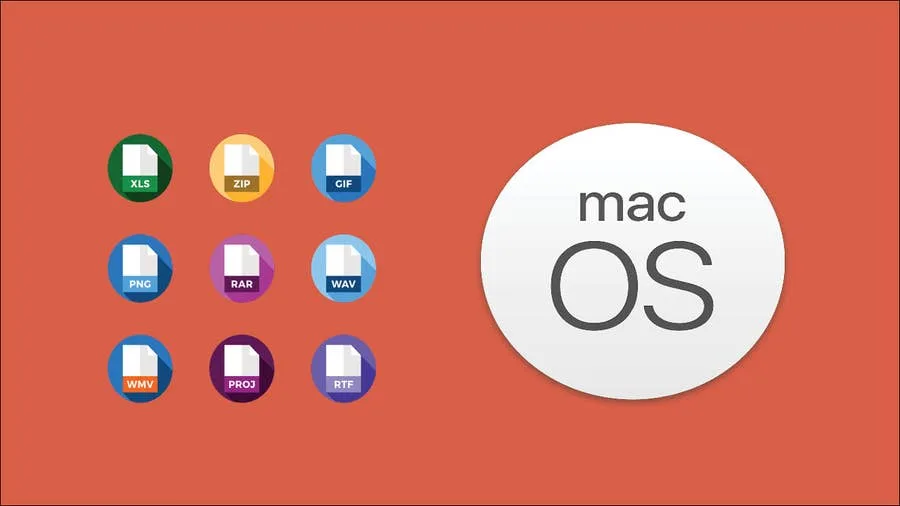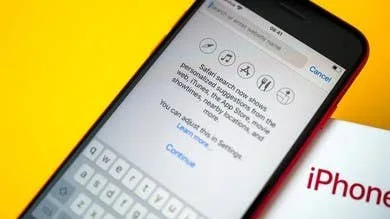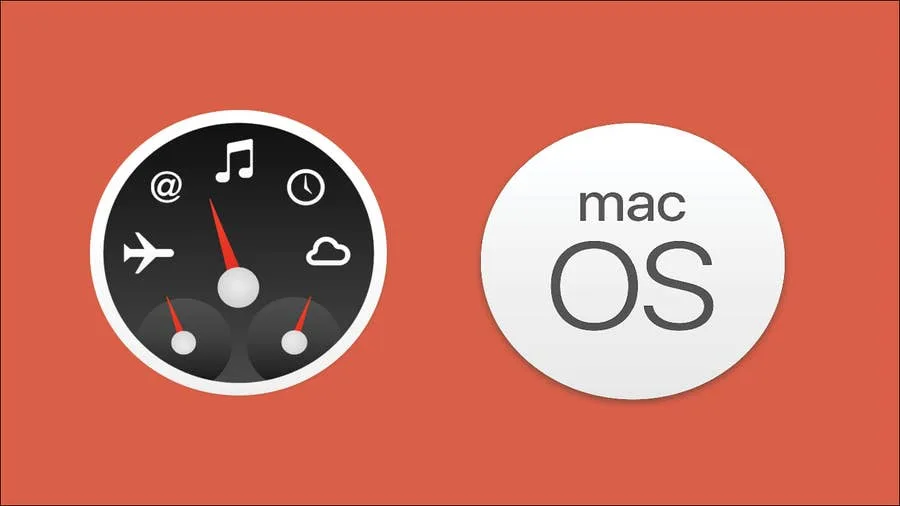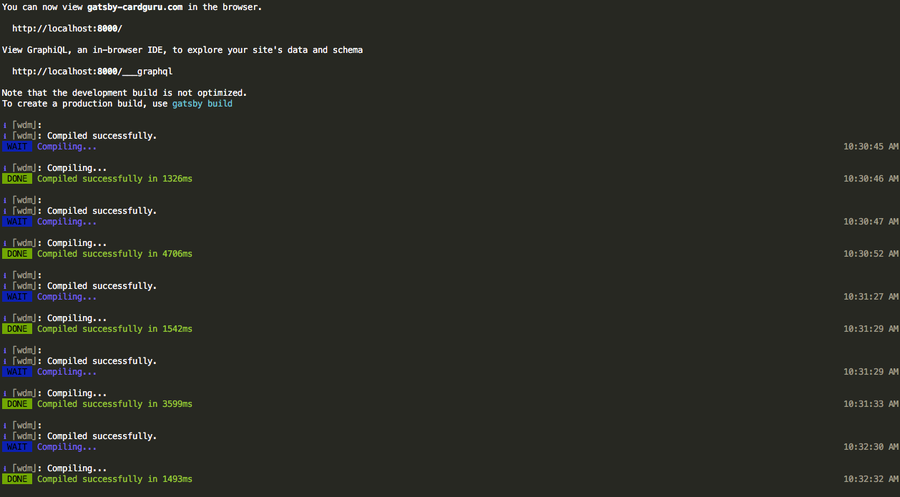How to Turn off iMessage and Disable Messages on Mac
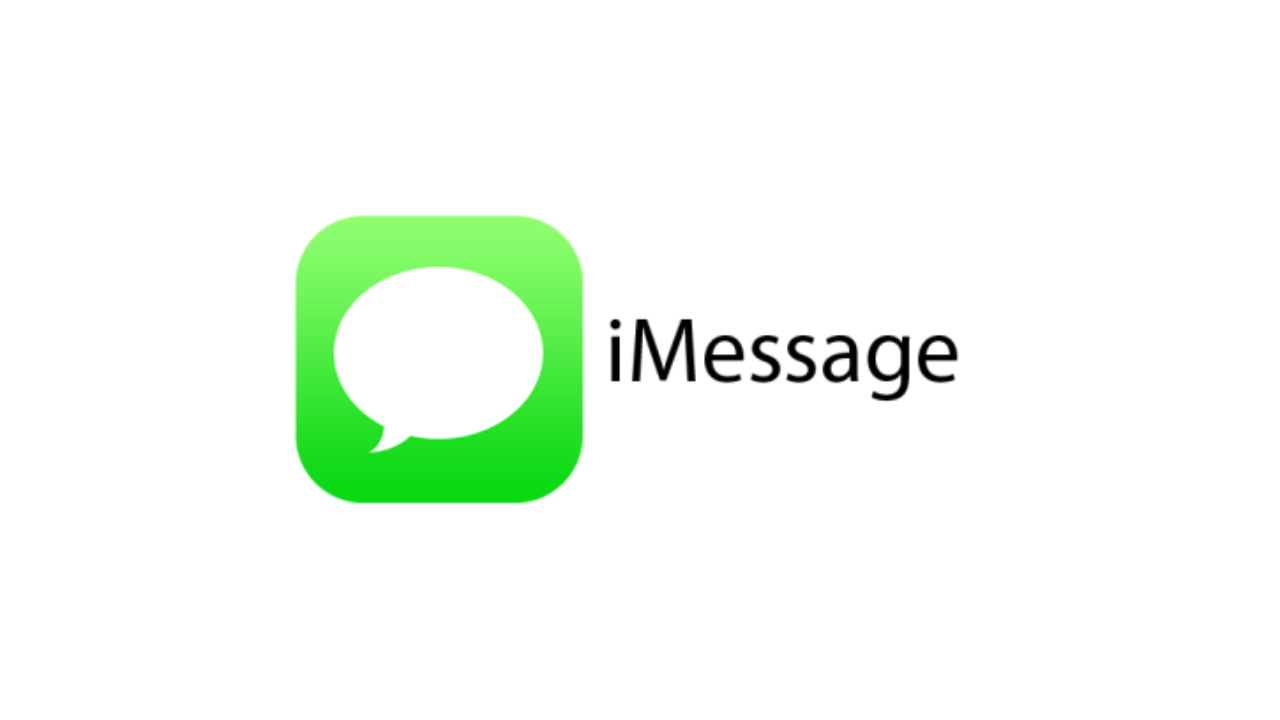
Share
What you'll need
Interests
iMessage is an instant messaging service exclusively made for Apple devices that can process both regular messages and iMessages. Regular messages (SMS or MMS) are those highlighted in green which can be sent and received via cellular networks. iMessages, on the other hand, are messages highlighted in blue which can only be sent and received between Apple devices with an internet connection.
Thanks to new macOS updates, you can now use iMessage to send and receive messages on Mac instead of your iPhone. However, users may find these new changes convenient or bothersome depending on their preferences. While this is certainly a novel feature, it can prove to be distracting as the feature is enabled by default, especially when you’re doing work on your Mac. Fortunately, you can disable these messages on your Apple devices without losing iMessage’s functionality.
Here are three ways you can disable messages on Mac without disabling it on your iPhone or other synced Apple devices.
1 – Disable Messages on Mac through iMessage Settings
Open the Messages App.

On your Mac computer:
- Open a Finder window.
- Go to Applications.
- Find your Messages app.
Conversely, you can use Spotlight search. Just search for “Messages.”
From the Messages app on your Mac, you can make adjustments to how your iMessages and messages function and interact between your iPhone and Mac.
Open the iMessage pane.

In the “Messages” screen, select iMessage from the menu bar.
Other things you can do in the iMessage screen is sign in and out of your Apple ID, change the phone number for your iMessages, choose to send read receipts for iMessages, and of course, disable iMessages completely.
🛈 On older versions of macOS or OS X, the tab is labeled “Accounts” instead.
Disable iMessage.

Under your Apple ID, uncheck “Enable Messages in iCloud”.
Finally, open the Notifications & Focus pane in System Preferences. Select Messages from the sidebar and toggle “Allow Notifications” to the off position.
That’s it! Now, you’ll no longer receive message and iMessage pop-ups on your computer. All your messages, however, will still show up on your iPhone or Apple Watch.
2 – Silence iMessage Notifications
You can opt to silence notifications from iMessage in your Mac settings. If you want to have the option to check Messages on your Mac at your own leisure but not be distracted by constant pings, you can do the following instead:
- Open the iMessage app > Messages > Settings. In the General tab, uncheck the ‘Play sound effects‘ setting. This will silence any pings when you receive new messages.
- Another thing you can do is to navigate to the Apple menu, then System Preferences. Choose Notifications & Focus > Messages. Then, toggle Allow Notifications off.
3 – Sign out of iMessage
You can also sign out of iMessage through the app itself.
First, go to Messages and click on Settings. Go to the iMessage tab and look for the Sign Out button. This can be found next to your Apple ID.
Once you’ve signed out, you will no longer receive messages through this app. That means you also cannot use it, so you can choose this option if you don’t intend to use the app at all in your Mac device.
How to Disable Messages for a Specific Number in Mac
If you want to stop notifications from a certain contact instead, you can:
- Right-click the person’s number in your Messages app.
- Select Get Info.
- Check Hide Alerts.
🛈 On older versions of macOS or OS X, you may need to select your account from the sidebar first.
How to Disable Messages on Mac Through Your iPhone
You can disable messages on Mac using your iPhone’s Messages settings. Follow the steps below to give it a try:
- Go to your iPhone Settings.
- Scroll down and tap on ‘Messages’.
- Tap on Text Message Forwarding.
- Look for the name of your Mac and turn it off. After this, new messages on your iPhone will no longer appear on your Mac device. You can also do this for other devices that are synced to your Messages.
If the Text Message Forwarding setting does not appear on your iPhone, here are some things you can do to fix it:
- Make sure you have good internet connection. Text Message Fowarding may not be working due to connection issues.
- Check that you are using the same AppleID for both devices and that your iCloud Messages are synced. If neither of these apply, you cannot use your iPhone to disable messages in your Mac.
- Toggle the iMessage setting. Go to your iPhone settings, click on Messages, and turn the iMessage toggle off and then on again. This refreshes the setting and allows it to appear in case it didn’t load correctly the first time.
- Restart or update your iPhone. This helps your phone identify or sync new changes during startup, or download a fix for it.
How to Disable Messages on Apple Devices Other Than Mac
Like Mac, you can also disable or turn off messages on other Apple devices such as your iPhone and your Apple Watch. However, note that Apple Watch iMessage can only be turned off instead of disabled.
To disable messages on your iPhone:
- Go to your iPhone Settings.
- Scroll down and tap on Messages.
- Toggle the iMessage option off.
To turn off message alerts on your Apple Watch:
- Using your iPhone’s Apple Watch app, go to My Watch > Messages > Custom. Then, toggle the Show Alerts setting off.
- Using your Apple Watch, go to the Notification Center by swiping down on the screen. Select the iMessage notification you want to mute and swipe left. Tap on More, then choose how long you want to mute it.
For Apple Watch, it’s easier to use the Apple Watch app on your iPhone to turn off notifications since using the watch itself does not allow for much customization. The messages will also still appear on the Notification Center since they are simply muted.