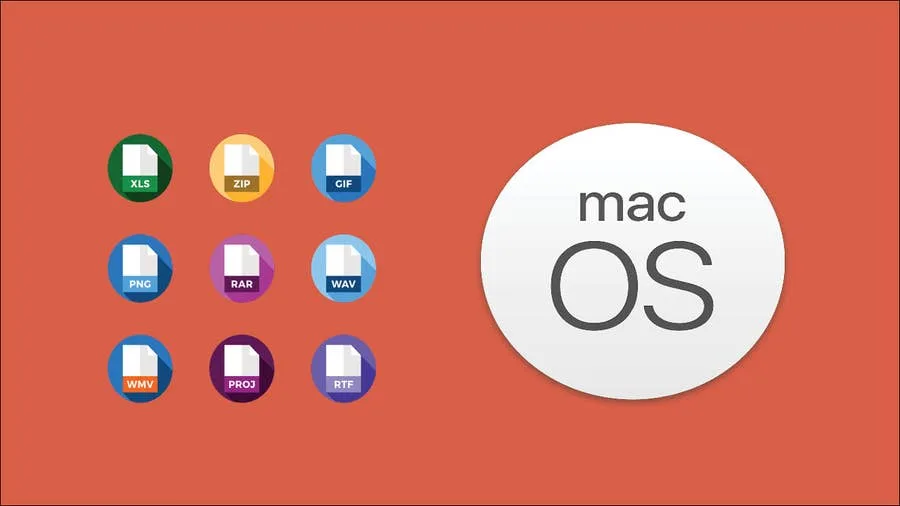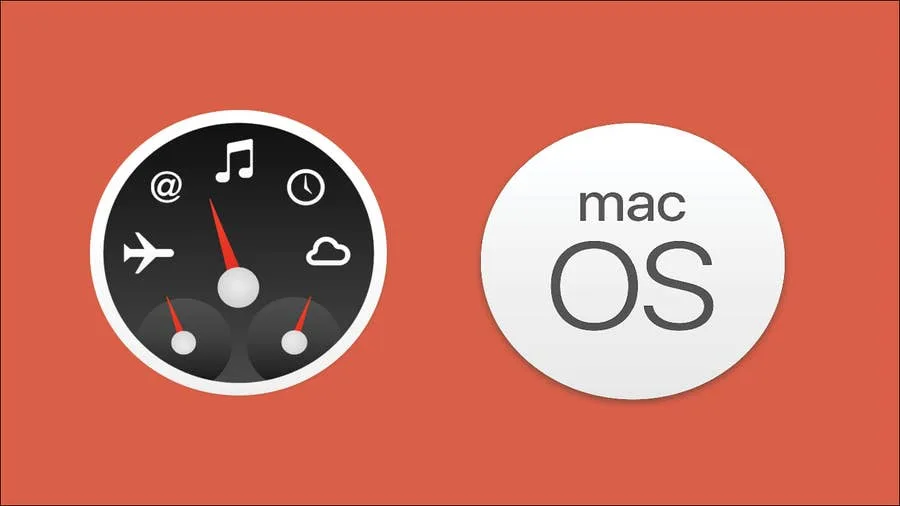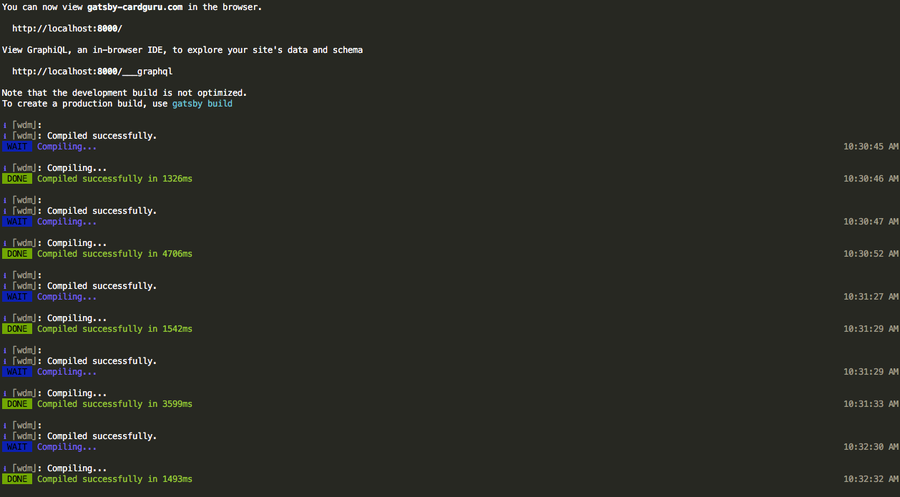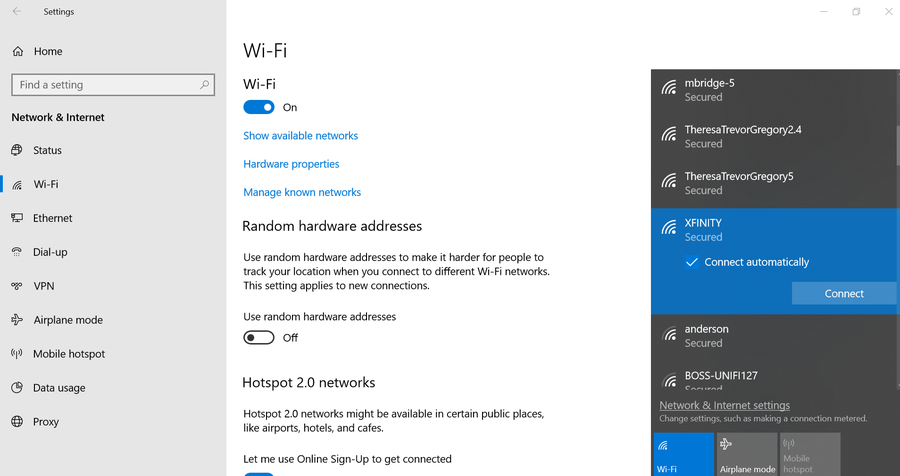How to Prioritize Ethernet Over Wi-Fi in macOS

Share
Interests
Posted in these interests:



If your Mac is connected to both an Ethernet cable and Wi-Fi, you probably want to use Ethernet by default since it’s generally faster. This short guide will teach you how to prioritize the wired (Ethernet) connection when your Mac is connected to both Ethernet and Wi-Fi.
This approach is better than toggling Wi-Fi off when you connect your Ethernet cable since Wi-Fi is needed for things like unlocking your Mac using your Apple Watch.

How to Unlock Your Mac Using Your Apple Watch
Open sesame!
1 – Open Network Settings

Open the Network system preferences pane by navigating to Apple Icon > System Preferences > Network.
2 – Access the Service Order pane

Click on the settings “gear” icon and select Set Service Order… from the dropdown menu.
3 – Reorder macOS network services

You’ll see several network devices listed. I use a USB hub with tons of features, so your Ethernet connection might be aliased as “Thunderbolt Ethernet Slot 1” or “Thunderbolt Bridge”.
Either way, drag the Wi-Fi item to the bottom of the list to prioritize it lower than whichever Ethernet device your computer is using.
When you’re done, click OK and then the Apply button.