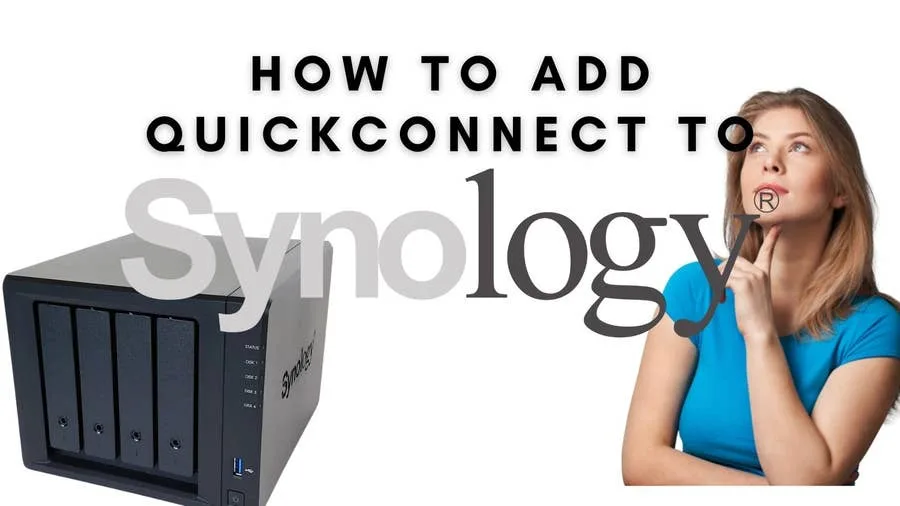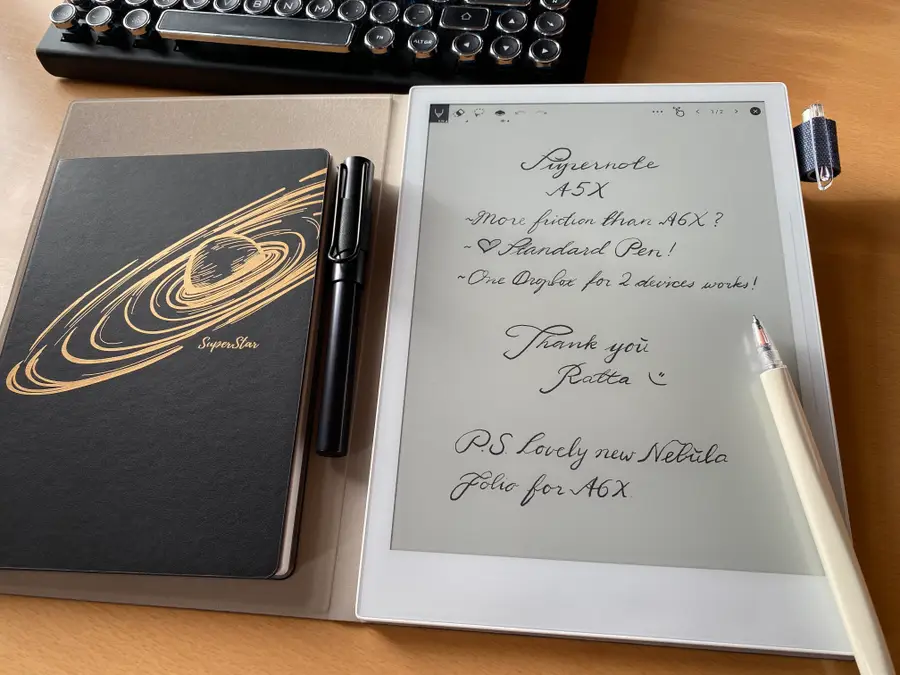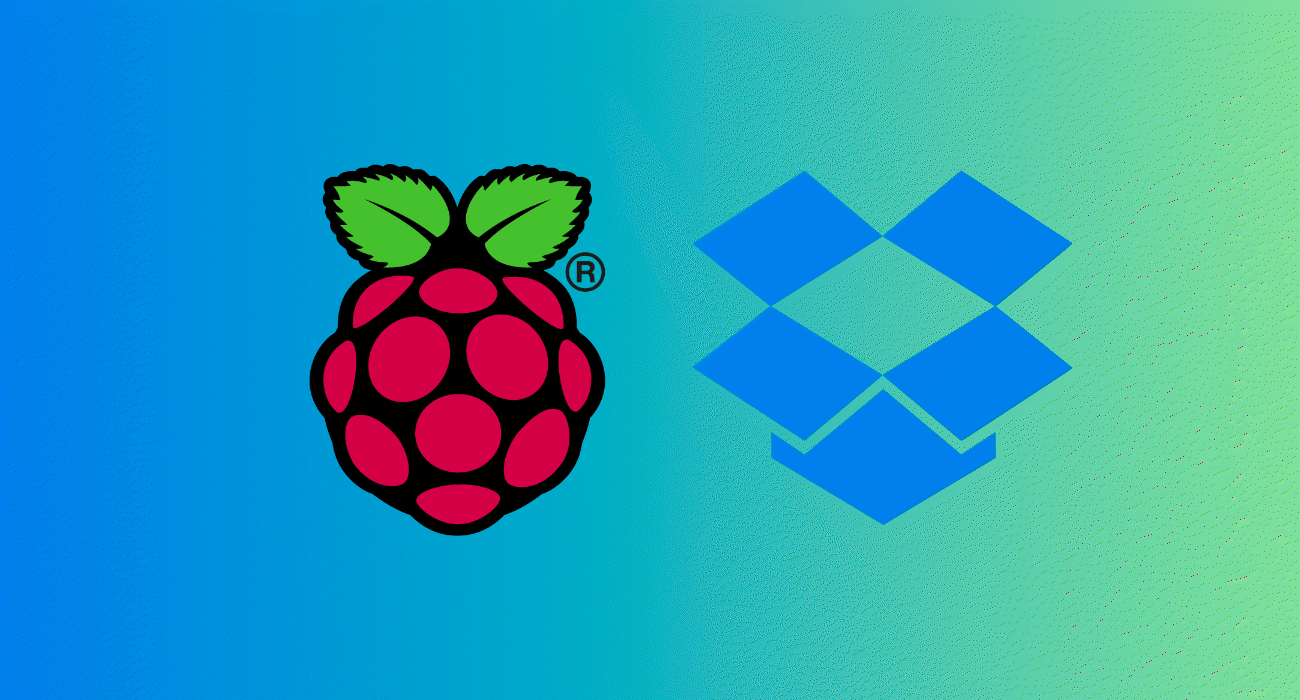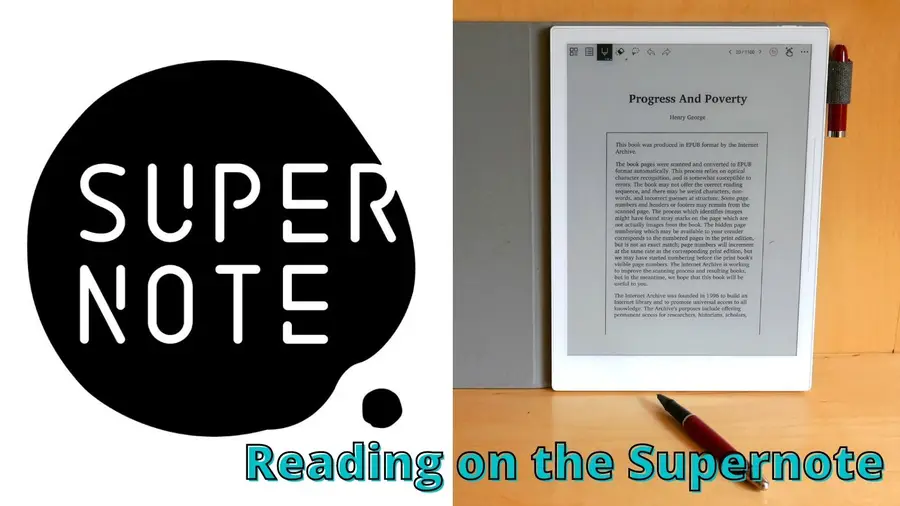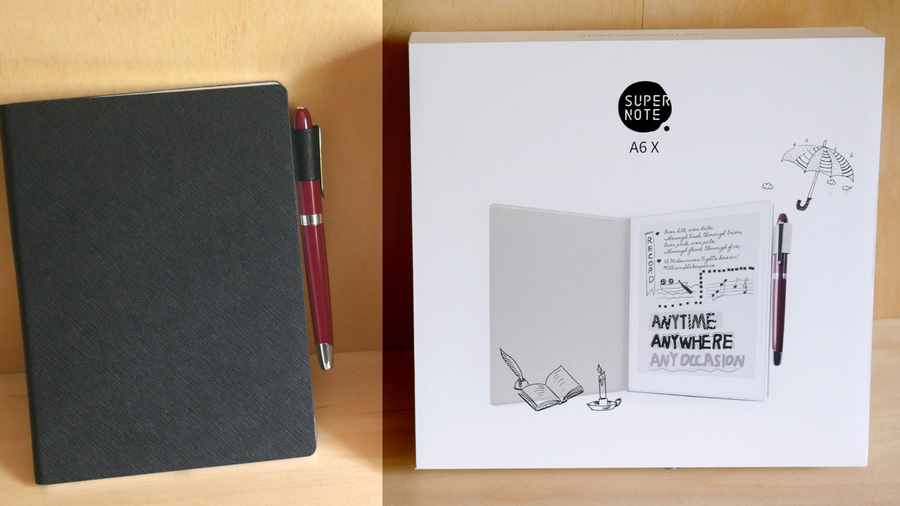How to Sync your Obsidian Vault for Free!
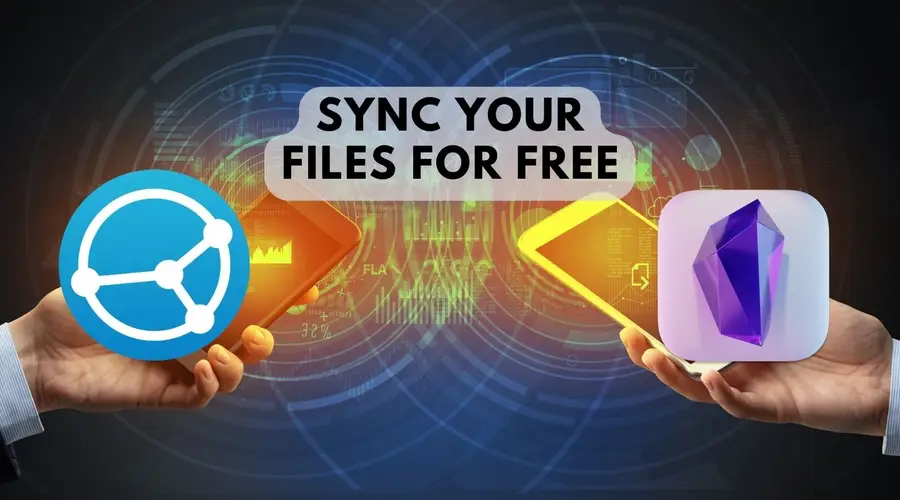
Share
Interests
Posted in these interests:




I am a huge fan of Obisdian, the free and open-source tool for all your note-taking needs. Obsidian is one of the best tools for knowledge workers, writers, and educators, and I personally use it daily to manage my volunteering across half a dozen different organizations, as well as my personal learning.
Like other similar note-taking tools, it features a simple and powerful design that makes storing your ideas inside your digital “second brain” a breeze. But syncing through Obsidian’s official live sync is expensive. I highly recommend it if you can afford the $10/month charge, as the company deserves your support, but if you, like me, find that the $100/year isn’t doable, try this free method for securely syncing all your Obsidian notes, across all your vaults, for free!
1 – SyncThing

SyncThing is a free and open-source peer-to-peer syncing app, designed to quickly and securely transfer data between your devices. It can sync across multiple devices almost instantly, and can handle syncing between multiple types of devices, including those with different operating systems (Windows to iOS, etc.). Your data is safe and secure with this type of file syncing, and it’s impossible to beat the free price tag!
You need to navigate to the official SyncThing GitHub to download SyncThing. Just follow the instructions on their GitHub page and download the correct installer for your device!
Since I use Windows, I’ll show you how to install the official windows app “SyncTrayzor”, but SyncThing-MacOS will feature much the same steps.
2 – Download SyncTrayzor

Download SyncTrayzor from the list on the GitHub page.
3 – Run the SyncTrayzor .exe file

Find your downloads section and double-click your new SyncTrayzor extension (or just click “run” from the download button on your browser).
4 – SyncTrayzor control panel

Once you have SyncTrayzor installed and opened, you’ll start in the main control panel screen. This is where you’ll be able to see which folders are shared, which are actively syncing, and which devices you have connected.
5 – Check the SyncThing settings

Let’s make sure that your settings are correct.
- First go to “File”, then click “Settings”.
- On the SyncTrayzor tab, at the bottom, you’ll find two setting checkboxes:
- “Automatically start on login”, and “Start minimized”.
- Make sure both are checked.
6 – Download SyncThing onto your phone

- The GoogleStore application can be found here.
- An independently-made mobile app for the iOS version can be found here.
This app can also be found on F-Droid and through the AuroraStore privacy-focused version of the Google app store.
7 – Prepare to add a new device to SyncTrayzor

On your SyncTrayzor application on your PC, click the “Action” tab, and then click “Show ID” to bring up a unique QR code that you can use to link your phone to SyncTrayzor.
8 – Add your device

On the mobile app, find the devices tab, then press the “+” sign to add a new device. Now, simply scan the QR code from the SyncTrayzor app on your PC.
Back on the SyncTrayzor app on your PC, you should see a new notification pop up at the top of the SyncTrayzor control panel. Click “Add Device”. Now, under “Remote Devices” in the SyncTrayzor window, you will see your phone!
9 – Sync your Obsidian vault

- On your computer, open the folder location of your obsidian vault.
- Right-click on the folder. Select “copy as path”. If you’re on Windows 10, you may need to first click “Show more options” to see the full context menu.
- Return to the SyncTrazor app and click on “Add folder”.
- Paste the folder path and remove the quotation marks (“…”) from the ends of the folder path link.
- Add a unique identifier to the “Label” section, such as “Obsidian”.
10 – Enable file versioning and set up on mobile

- Click on the “Sharing” tab in the SyncTrayzor window for your folder.
- Under “File Versioning” click the “Trash Can File Versioning” checkbox.
- Click “Save”.
- On your mobile device, a new notification should appear letting you know that a folder wants to be shared.
- Tap on this notification and choose the folder on your phone that you want to use as your Obsidian Vault. Make sure “Watch for Changes” is selected.
- Tap “Create”.
Your new synced Obsidian folder will be created, syncing everything between your phone and PC! The file versioning will ensure that if there are glitches between the devices, previous iterations of your important files will be saved. It is important to note that I encountered some errors when I had both the Obsidian program on my laptop and the app on my phone running at the same time. The file that would sync would be whichever was the last to close. If I closed my PC app first and then my mobile app, the data on the mobile app would sync to both devices. Versioning captured changes, however, and made sure I didn’t lose anything.