How to Check Raspberry Pi SD Card Free Space (Disk Space Usage)
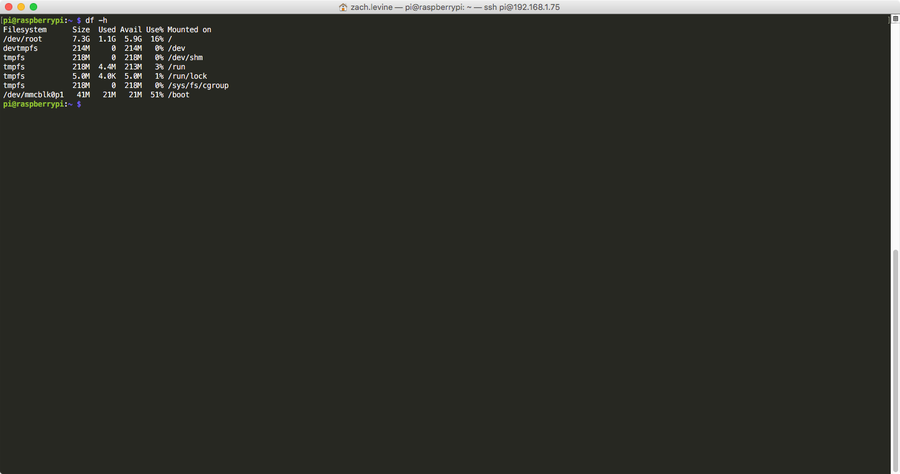
Share
Interests
This short guide will show you how to check how much free space your Raspberry Pi has.
1 – Get to the command line/terminal

Open a new command line/terminal session.
If you’re using Jessie Lite, this is the default state that your Pi boots into.
If you’re using RetroPie, you can get here by pressing F4 on a keyboard or by exiting to the command line through the RetroPie UI.
If you’re using Raspberry Pi OS (formerly Raspbian), simply open a new Terminal.
2 – Run the following command

Run the following command and press enter:
dfThis will display the total disk usage for your SD card in columns. If you’d like to make it more readable, you can add the -h flag, which will add G and M units for gigabytes and megabytes:
df -h| 🛈 You can see here that I’m using 16% of my available SD card space. |








