OctoPrint FAQ – Everything You Need to Know About Octoprint
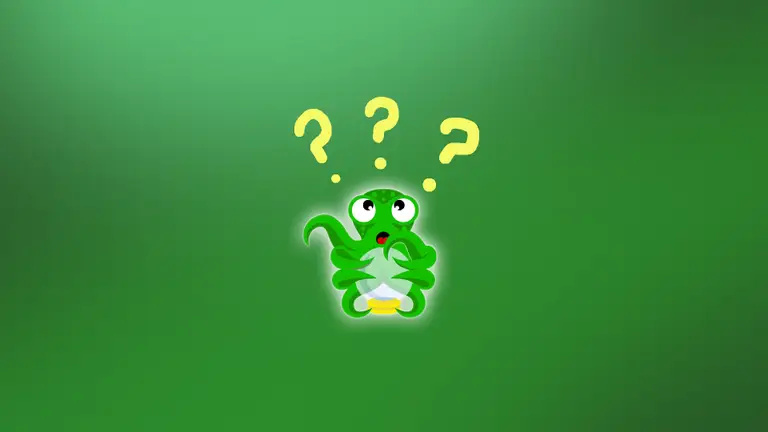
Share
What you'll need
Interests
Posted in these interests:



1 – What is OctoPrint?
OctoPrint is 3D printing software. You install it onto a computer, typically a Raspberry Pi, which is then connected to a 3D printer.

OctoPrint: Control Your 3D Printer Remotely with Raspberry Pi and OctoPi
Untether your printer!
OctoPrint provides features and tools that help optimize and control your 3D printer. With OctoPrint, you can control your printer remotely, send gcode files to print, and even monitor the progress with a camera.
2 – What is OctoPi?
OctoPi is the name of an OctoPrint image created for the Raspberry Pi. The image is built on top of Raspberry Pi OS (formerly Raspbian) and comes with OctoPrint pre-installed. OctoPi provides tools to control your 3D printer remotely, send new files to print, and more.
In a nutshell, it removes much of the manual work by packaging up OctoPrint into an easy-to-deploy package.
You can find more details and official download instructions on the OctoPrint website.
3 – How do I access OctoPrint remotely?
The Spaghetti Detective plugin allows you to access your OctoPrint server over the internet. You can connect to OctoPrint using your computer or phone. The plugin is compatible with OctoPi builds. To get started, visit our guide on how to access OctoPrint remotely.

How to Access OctoPrint Remotely With the Spaghetti Detective
Access OctoPrint from anywhere with this OctoPrint Anywhere replacement.
4 – How do I log into OctoPrint?
OctoPrint is accessed via your favorite web browser. There are two ways to navigate to your OctoPrint server. The default login address is:
http://octopi.localIf that doesn’t work, you can try to access it using the IP address of the OctoPrint server. Enter the following into a browser, replacing the IP address with the proper one for your Raspberry Pi.
http://127.0.0.1The default OctoPrint login credentials are:
Username: pi
Password: raspberry5 – How do I setup OctoPrint?
OctoPrint can be installed on desktop clients but is most commonly installed on a Raspberry Pi using OctoPi. Check out our guide to set up OctoPrint on a Raspberry Pi. The process is like flashing any other SD card for the Pi.

OctoPrint: Control Your 3D Printer Remotely with Raspberry Pi and OctoPi
Untether your printer!
You can find desktop client instructions on the official OctoPrint download page. Supported systems include Windows, Linux, and Mac.
6 – How do I use OctoPrint?
First and foremost, you’ll need a Raspberry Pi with OctoPi installed and connected to your 3D printer. This is the most common OctoPrint setup. Check out our OctoPi setup guide to control your 3D printer via Raspberry Pi and OctoPrint.

OctoPrint: Control Your 3D Printer Remotely with Raspberry Pi and OctoPi
Untether your printer!
OctoPrint is accessed via web browser. Navigate to octoprint.local while on the same network. Once you’ve logged in, use the navigational menu to choose the OctoPrint features you need. You can send gcodes directly to the 3D printer from your PC. Queue up a list of things you want to print and edit that list through OctoPrint. Once a print job has started, you can watch the progress using the live camera feed.
For more details on OctoPrint and its full capability, visit this official OctoPrint documentation.
7 – What do I need for OctoPrint?
To use OctoPrint, you’ll need a 3d printer. The server needs to be installed on a computer, often Raspberry Pi. You’ll need a 4GB minimum SD card for the installation.
- 3D Printer
- Raspberry Pi / Computer
- 4GB SD card
- Network Connection
8 – Which Raspberry Pi is best for OctoPrint?
OctoPi can be installed onto any Raspberry Pi. However, the recommended model is the Raspberry Pi 3 B+. While OctoPrint can run on the Raspberry Pi Zero W, it isn’t recommended due to significant performance issues. If you aren’t sure about the compatibility of your current Pi, try installing OctoPi for a test run.
9 – Can I run two printers with OctoPrint?
You can only run one printer at a time with OctoPrint. Running multiple printers at the same time isn’t officially supported and would require running multiple instances of OctoPrint on the Pi.
You can, however, control multiple printers with OctoPrint — just not at the same time. When one print finishes, select the printer you want to use and start printing!
10 – How do I update the OctoPrint OS?
OctoPrint is updated from within the browser window. It’s always best to back up your current server before starting the update. You can find more details on this process using our guide on how to update OctoPrint and OctoPi.

How to Update OctoPrint
Keep your OctoPrint setup up to date.
11 – What size SD card do I need for OctoPrint?
The OctoPi image is under 1GB, but you need some wiggle room to use the software. It’s recommended to use a 4GB card minimum. The bigger the card, the more storage you can use for print files. I’m sure you know how big some gcode files can get!
12 – How do I connect a camera to OctoPrint?
Connect your camera to the Raspberry Pi. USB cameras can be connected using the USB ports on the Raspberry Pi. Most USB cameras are automatically detected by OctoPrint and work immediately. The official Raspberry Pi camera can be connected to the camera port on the Raspberry Pi.
Once your camera is connected, you can access the video feed under the Control tab. Adjust camera settings under Settings > Webcam. You can use multiple cameras using the MultiCam plugin. If you’ve never set up a plugin for OctoPrint before, check out our guide on how to install OctoPrint plugins.

The Most Popular OctoPrint Plugins (And How to Install Them)
Wrap your tentacles around these sweet plugins!
13 – Which cameras can I use with OctoPrint?
You can use almost any USB camera with OctoPrint, including webcams. You can also use the official Raspberry Pi camera which connects directly to the Raspberry Pi. Although, we do recommend this long ribbon cable to give your camera additional slack. The camera is automatically detected by OctoPi and can be accessed in the OctoPrint browser interface.
Check out the OctoPrint wiki for a specific list of USB webcams known to work, as well as our best of the best OctoPrint cameras.

How to Choose the Best Camera for OctoPrint (including USB)
Keep an eye on your prints!
14 – How do I add plugins to OctoPrint?
Plugins are added from within the OctoPrint browser interface. You can use this method to pull approved add-ons from the official list.
Visit my OctoPrint plugin guide for detailed instructions on how to add plugins to OctoPrint and OctoPi.

The Most Popular OctoPrint Plugins (And How to Install Them)
Wrap your tentacles around these sweet plugins!
15 – What is OctoPrint Anywhere?
OctoPrint Anywhere is a plugin for OctoPrint servers. It gives you the ability to monitor your 3D printer from any place that has an internet connection. It can be accessed via a computer, tablet, and even phone. The plugin is easy to install and is part of the approved plugins list.

OctoPrint Anywhere: Access OctoPrint Remotely Over the Internet
Now you can monitor your prints from the coffee shop!
While you can open a port on your own router to run your own server, it’s often more secure to route through OctoPrint Anywhere’s servers. Your first printer is completely free. For additional printers, you can find the latest pricing information on the OctoPrint Anywhere website.
Note: OctoPrint Anywhere is being deprecated and replaced by the developer with a new service called The Spaghetti Detective.

How to Access OctoPrint Remotely With the Spaghetti Detective
Access OctoPrint from anywhere with this OctoPrint Anywhere replacement.
16 – How do I set up the OctoPrint Anywhere plugin?
OctoPrint Anywhere can be installed from the built-in plugin manager. You’ll first need to access the web interface for your OctoPrint server. Open the plugin manager and search for OctoPrint Anywhere. Visit our OctoPrint Anywhere set up guide for more details and thorough instructions.

OctoPrint Anywhere: Access OctoPrint Remotely Over the Internet
Now you can monitor your prints from the coffee shop!
Note: OctoPrint Anywhere is being deprecated and replaced by the developer with a new service called The Spaghetti Detective.

How to Access OctoPrint Remotely With the Spaghetti Detective
Access OctoPrint from anywhere with this OctoPrint Anywhere replacement.
17 – Which printers does OctoPrint support?
OctoPrint works on many commercial 3D printers. This is by no means a complete list, but it does give you an idea of how many machines work with OctoPrint. Some printers won’t be able to use all of the OctoPrint functions and some will only work with specific settings in place. The best way to see if your printer will work is to check the OctoPrint supported printers list and check for others online who use the same printer as you.
- 3DR Reprap
- 3DRAG
- ADIMLab Gantry
- Anet A6
- Anet A8
- Anet E10
- Anycubic I3 MEGA
- AnyCubic Kossel Linear Plus (Delta)
- Bukobot
- Custom milling platform w/Xylotex
- Dagoma Discovery 200
- DiamondMind v2
- Ender 2
- Ender 3 – See our Ender 3 OctoPrint guide
- Ender 3 V2 – See our Ender 3 V2 OctoPrint guide
- Felix 2.0/3.0
- FlashForge Creator Pro
- Gen-7 electronics with Teacup firmware
- Geeetech A30
- Geeetech A20M – Check out our A20M review
- JGAurora A5
- JGAurora Z-603S
- KLONER3D 240
- Kossel
- Kuttercraft PK3
- Leapfrog Creatr
- LulzBot AO-101 (MendelMax 1.5)
- LulzBot Mini
- LulzBot TAZ
- LulzBot TAZ 4
- MakerGear M2
- MakerGear Prusa
- Makibox A6
- Mendel90
- MendelMax 3
- Mondrian and Foldarap with marlin Software and Minitronics
- Monoprice Maker Select (v2.0)
- Monoprice Maker Select Plus
- Monoprice Maker Ultimate 3D
- Monoprice Select Mini 3D
- ORD Bot Hadron
- PolyPrinter
- Portabee
- PrintrBot Plus Metal (Model 1504)
- Printrbot Jr
- Printrbot LC
- Printrbot LCv2
- Printrbot Simple (Beta/Final)
- Printrbot Simple Metal
- PrismX
- Prusa i2
- Prusa i3
- RAMPS electronics with Teacup or Marlin firmware
- Renkforce RF100
- Renkforce RF1000
- RepRap Micro delta
- RepRapBCN 3d+
- RepRapPro Huxley
- RepRapPro Mendel
- RigidBot
- Robo 3D R1 Plus
- Robo 3D C2
- Robo 3D R2
- RostockMax
- Series 1
- Smartrap
- SmoothieBoard on Aluminatus
- Solidoodle 2
- Solidoodle 3
- Solidoodle 4
- Solidoodle Press
- Spiderbot V1.x with Dual Head
- Tantillus
- Tevo Tarantula
- Tevo Tornado
- Tinkerine Ditto Pro
- TiZYX EVY
- UltiBots D300VS
- Ultimaker
- Ultimaker2
- Velleman K8200
- Wanhao Duplicator 10

Geeetech A20M Review: A Large 3D Printer
Geee, what a printer! And it mixes colors?!

















