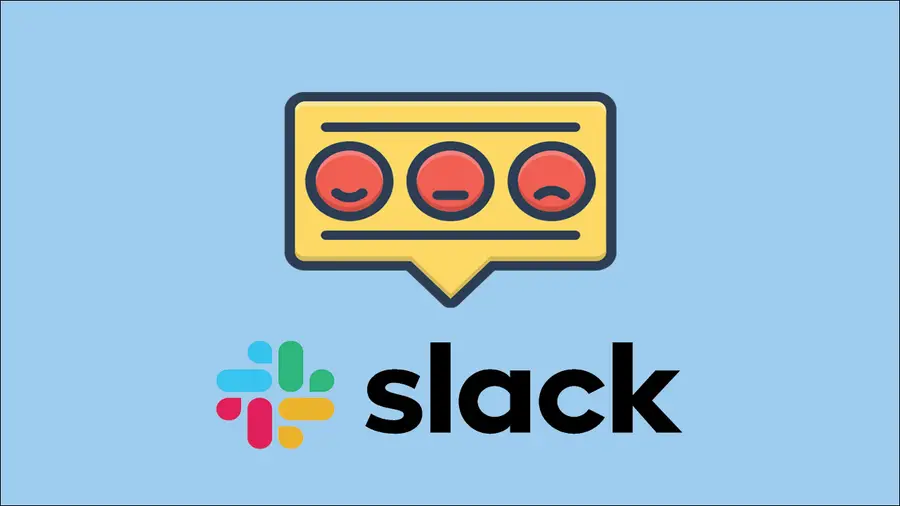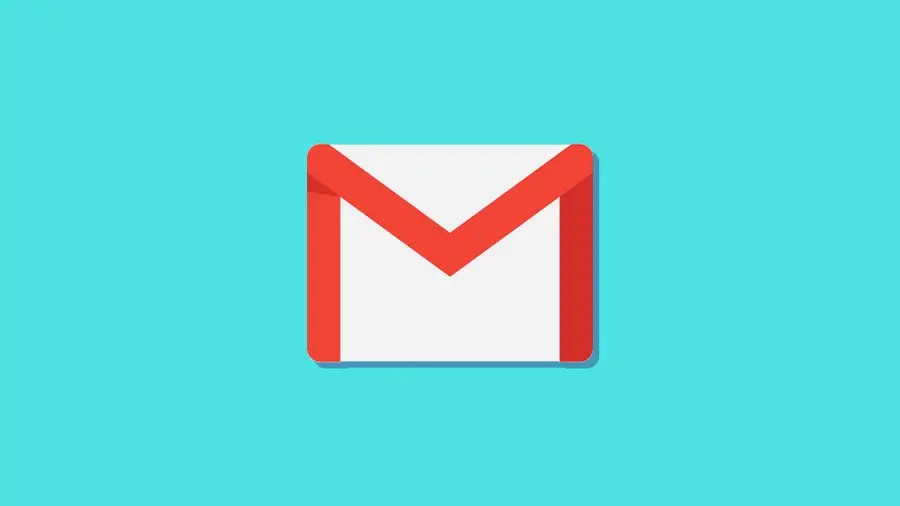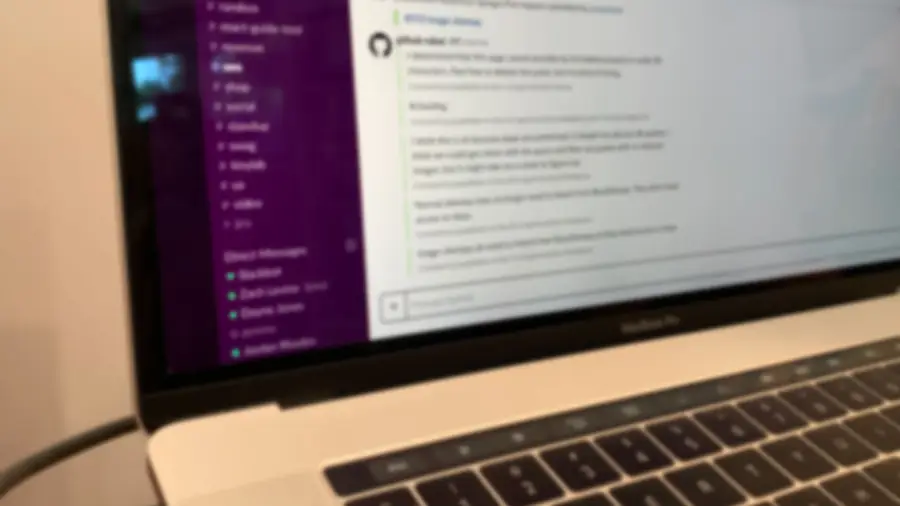How to Make a To-Do List in Slack
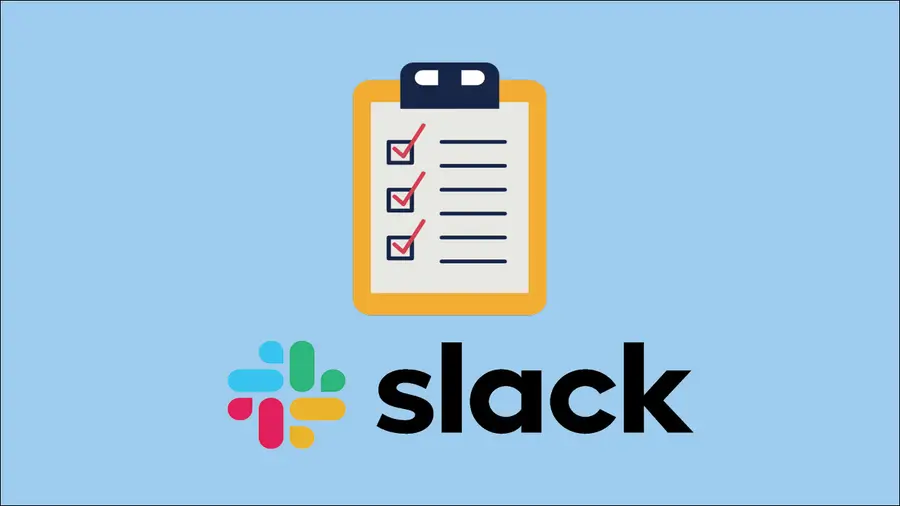
Share
What you'll need
Interests
So many tasks arise during the course of the day while I’m using Slack that I wanted to find an easy way to add things to a to-do list. Now, whenever some task arises in a Slack conversation I’m having, I can just add it to my to-do list and feel confident that I will not forget it.
Why you should make a to-do list in Slack
The first thing you should do is hand-write an apology to every task that you’ve ever forgotten about. The second apology you should make is to the countless notebooks full of hand-written tasks that are never looked at again. Even the sharpest among us tend to forget things sometimes. It’s how our brains work! I operate best when I’m able to organize my tasks in a to-do list based on priority. I also appreciate the ability to set goals and deadlines for myself on certain tasks.
Slack Todo app
If Slack is the remote work tool your organization used, then you should take advantage of it by really utilizing its work-management features. While there is no built-in to-do feature, there is a great, free app called Todo** that integrates with Slack wonderfully.
That’s the app I’m going to introduce you to in this guide. Check out my other guides on creating a Slack poll and setting up recurring reminders to see more Slack apps in action!
1 – Get the Todo app

I should note that there other app options out there in terms of to-do lists for Slack. I have not tested them all. I’m recommending this one because it is the easiest, free app I’ve used.
In Slack:
- Click the Add apps button on the bottom-left side of the window.
- Search for “Todo”.
- Select the app that appears at the top called “Todo”. (See image above.)
You should get redirected to the installation page where you can add “Todo” to your Slack apps.
| 🛈 This app is free forever for personal use. Should you decide you want the app to integrate across your entire team, then the publisher offers a $15/mo. version. |
2 – To-do list options

When you create a to-do list using “Todo” in Slack, you’re given a number of options for the to-do. I’ll walk you through what those options are and what they mean.
- Due date (This is the day you want to set as the deadline for your to-do.)
- Assignee (If this to-do is for someone else to complete, then select their name here.)
- Project (If this to-do is part of a larger project that you need to keep organized, then select the project here.)
- Note (Add any additional notes for yourself or assignee.)
- Reminders (Decide how often and at what times you want Slack to send you a reminder notification.)
- Watchers (Do you want someone to be notified when you complete the task? If so, select their name here.)
That’s it. It’s really simple to set this up, and I tend to use the same settings for each of my to-dos within Slack.
3 – Create a to-do list from a conversation
The real benefit of using an app like Todo to create to-do lists in Slack is being able to make to-dos out of anything that emerges in a conversation. So the next time your boss says, “Hey! Would you mind having this done by Friday?,” you can easily add that as a to-do without having to type anything!
When you want to add a to-do in Slack from a conversation:
- Hover over the text you want to save as a to-do.
- Click on the three dots on the right side (“More actions).
- Scroll down and click Add task todo.
Now, you’ll be given the to-do list options as described in the previous step from which to choose.
Select your options and click Submit.
4 – Create a to-do list you write yourself
While the option to create to-do lists out of a conversation in Slack is great, you might need to make your own to-do list. There are two ways to do that.
Option 1: Write yourself a note
When you begin a conversation with yourself, only you can see the text. What I like to do is put any to-dos as separate messages in those private conversations. Then, when you need to turn them into to-dos, you simply:
- Hover over the text you want to save as a to-do.
- Click on the three dots on the right side (“More actions).
- Scroll down and click Add task todo.
Now, you’ll be given the to-do list options as described in the previous step from which to choose.
Select your options and click Submit.
Option 2: Use /todo or /todo today
From any channel, you can simply type the Slack slash command, /todo [you desired to-do task] to create a general to-do.
If you want to specify the task be done on that day, then use /todo today [your desired to-do task].
5 – Access your to-dos

Once you’ve set yourself some to-dos in Slack, you’ll want to be able to see them of course! There are two ways to view your to-dos in Slack.
To see all your to-dos
If you want to see all of your to-dos that you still have not completed:
- Click on the “Todo” app at the bottom-left of the Slack window.
- By default, the home screen for the app will show you your to-do list in order by the deadline.
To see to-dos associated with a specific channel
You can also view to-dos you’ve created just in specific channels by:
- Going into that specific channel.
- Typing
/todo list
You’ll be given a list of to-dos associated with that Slack channel.
To see completed to-dos
If you need to see your completed to-dos:
- Go into the “Todo” app by clicking it on the bottom-left of the Slack window.
- Select Messages.
- Scroll up to see the to-dos you’ve completed.