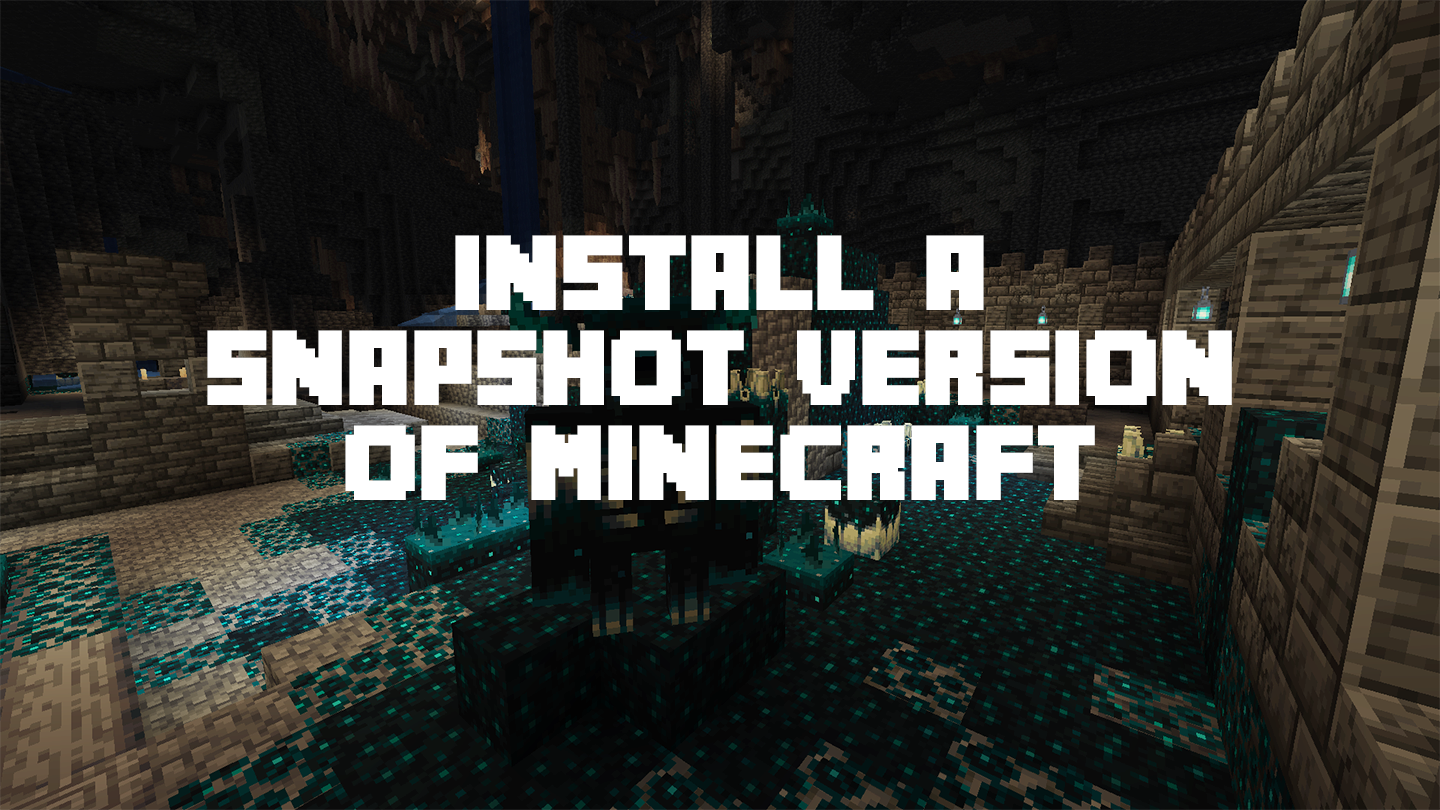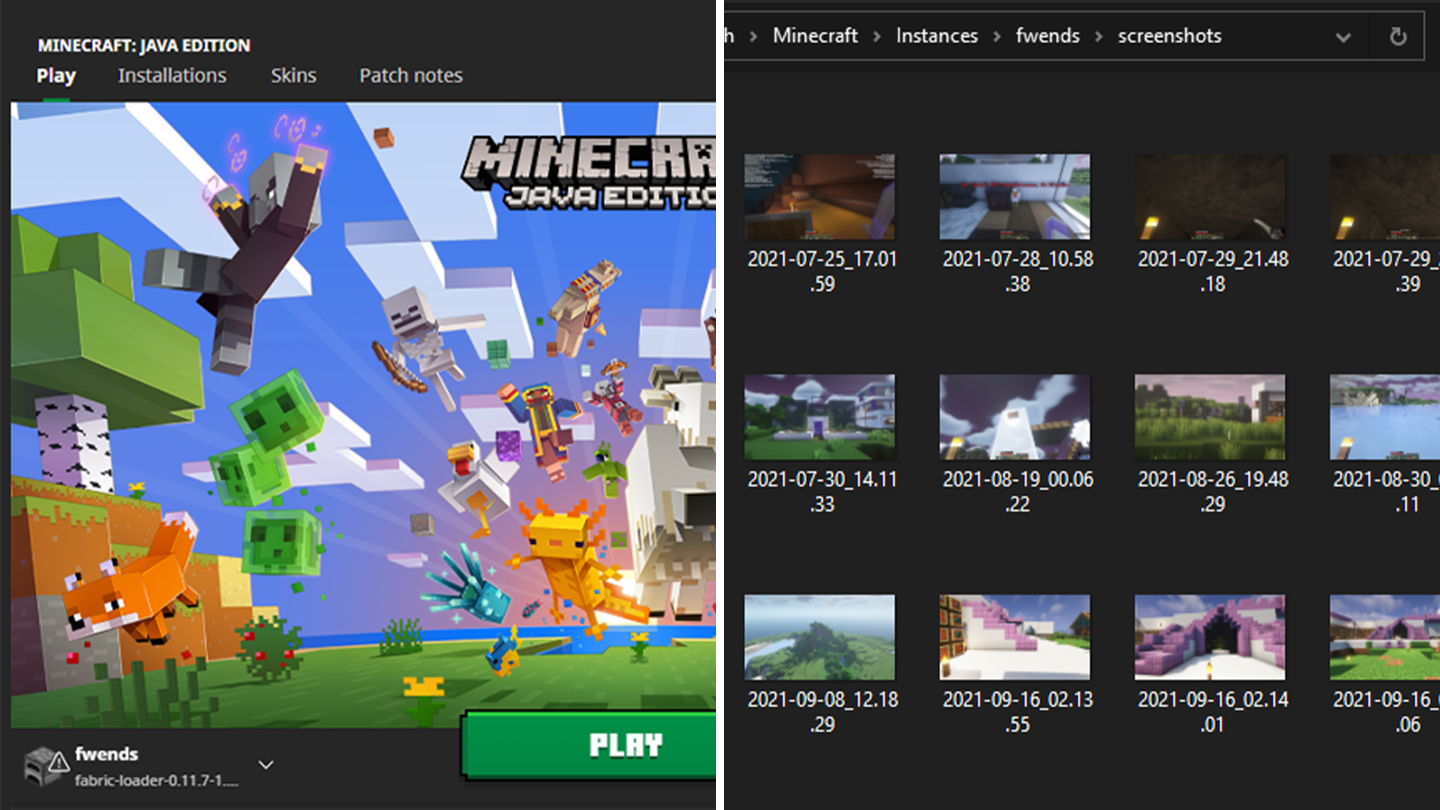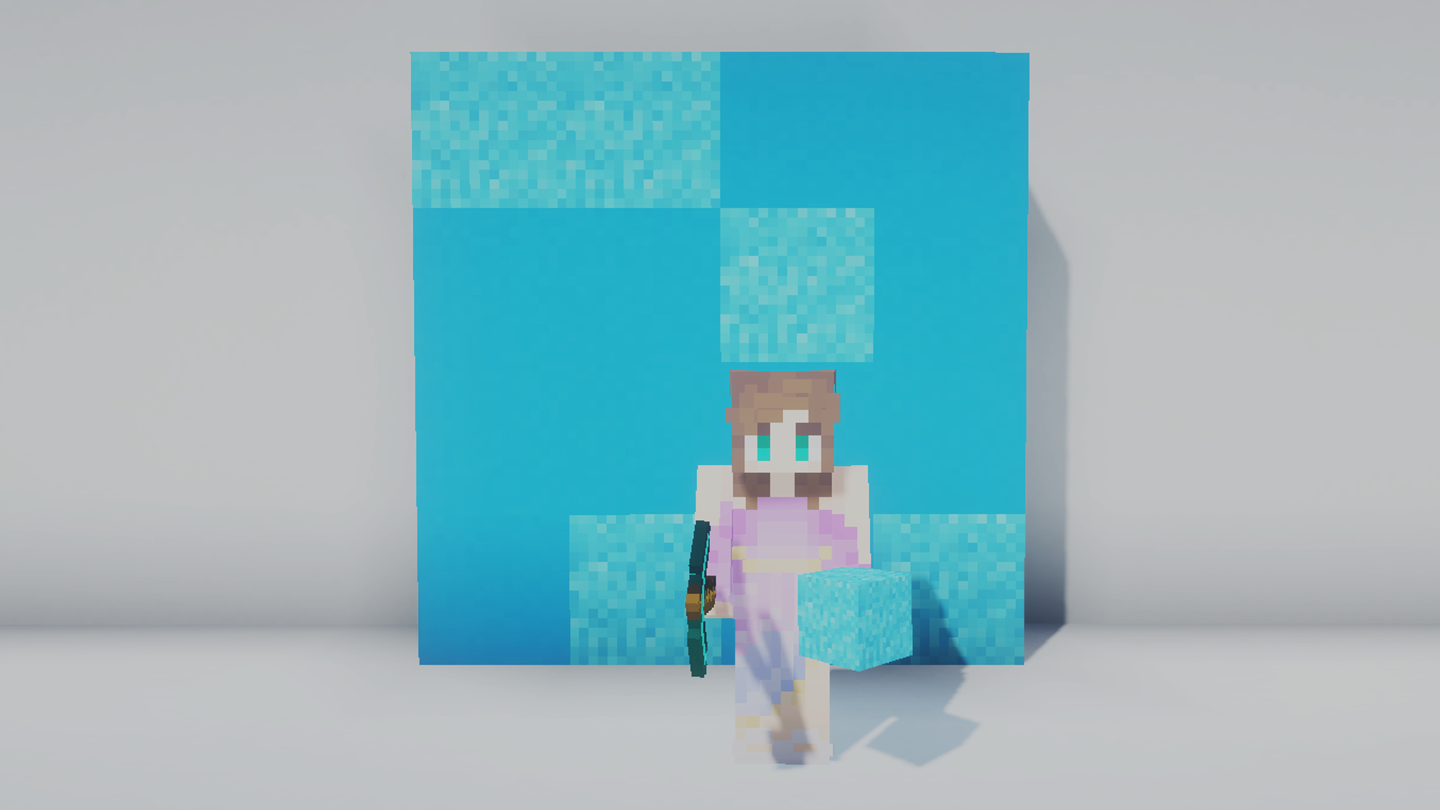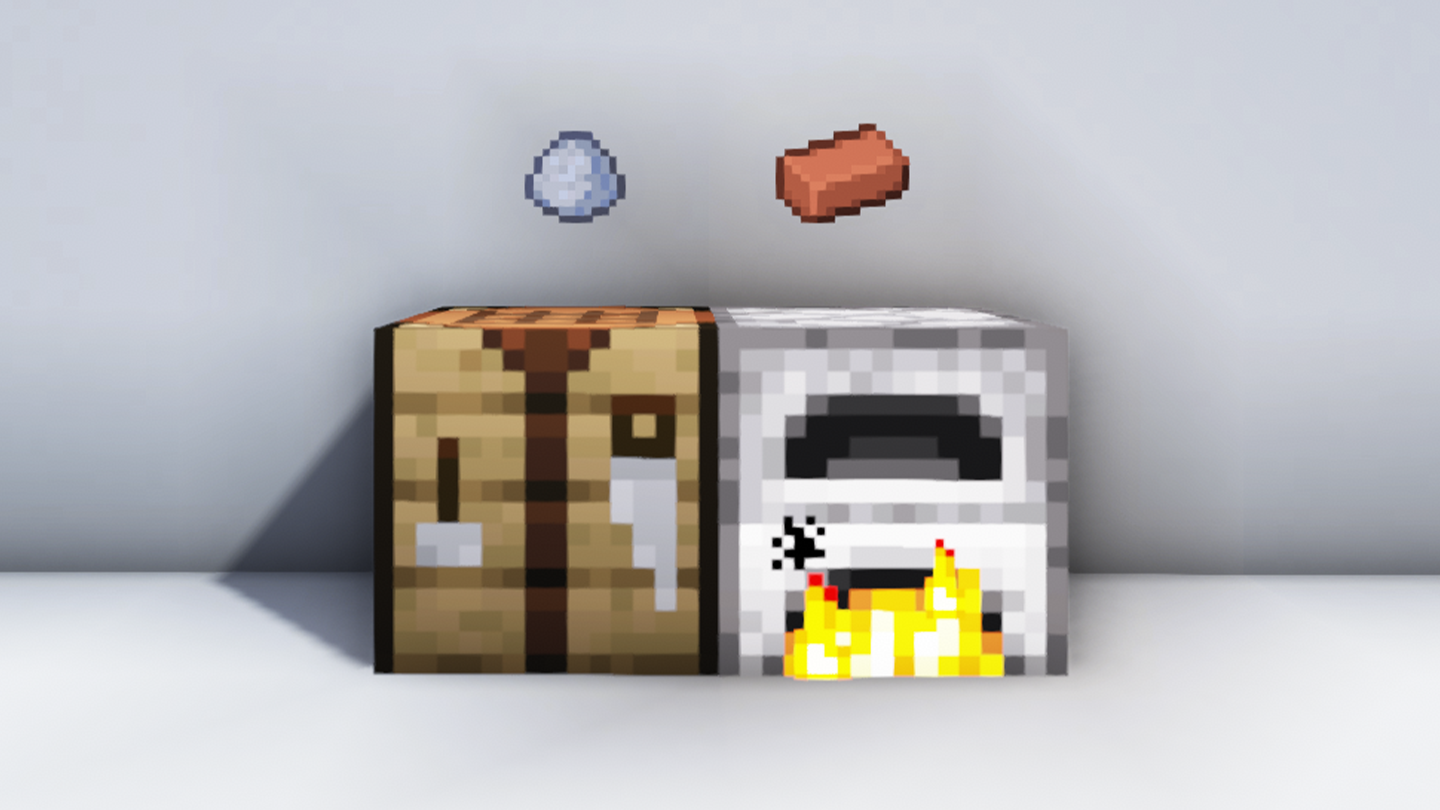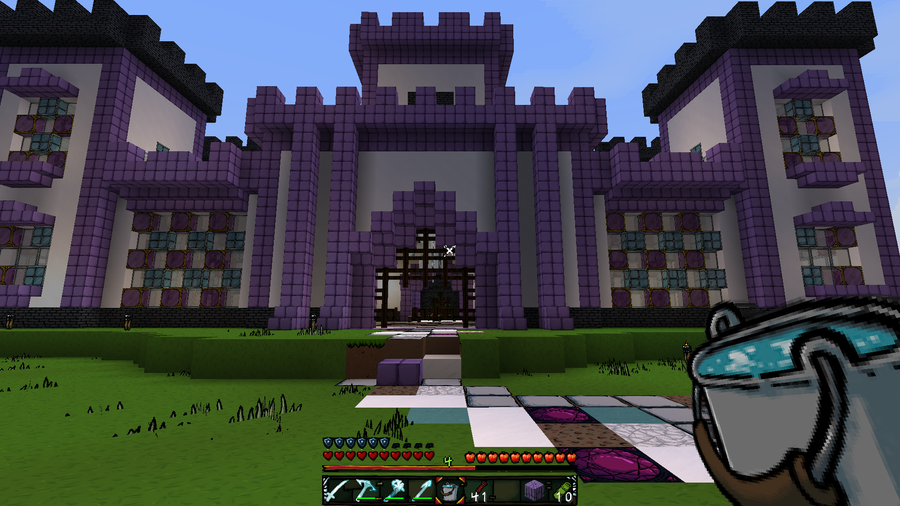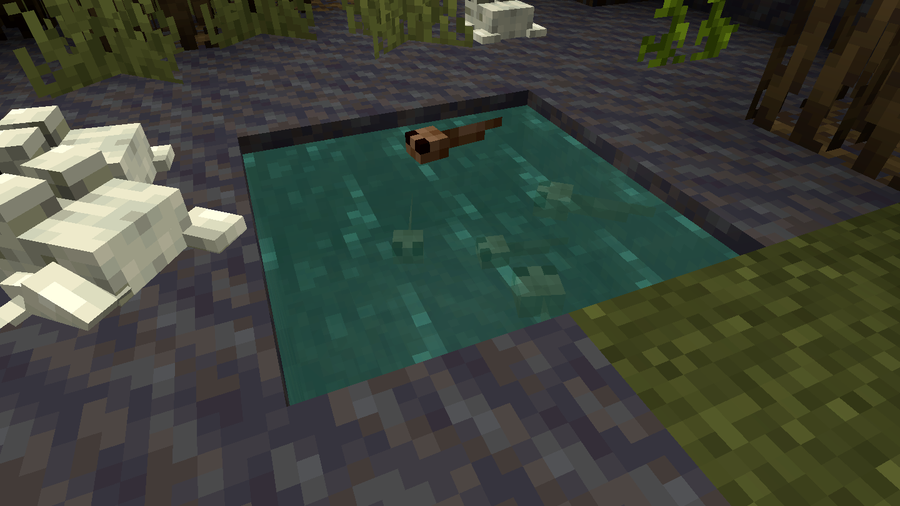How to Change Game Version for Minecraft: Java Edition
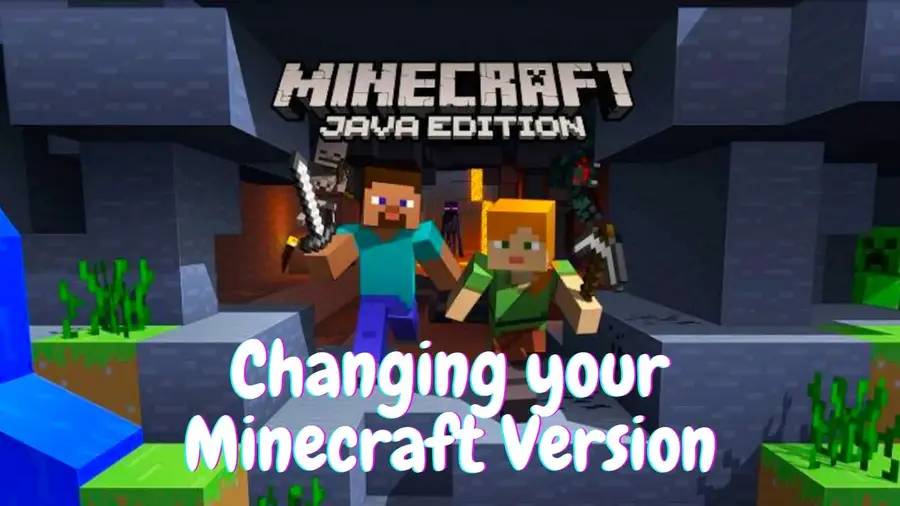
Share
Interests
Posted in these interests:
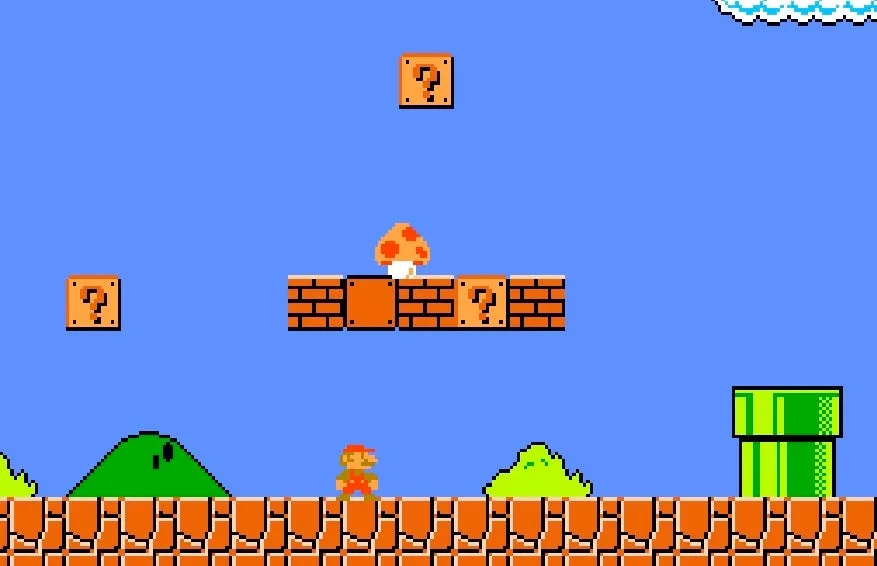



Minecraft will automatically set itself to the current version for ease of use, but sometimes you need to revert, especially if your favorite map was created with an earlier version. Luckily, it’s easy to change your Minecraft version with a simple launcher configuration. Let’s walk through that, now.
WARNING You absolutely should back up your worlds before changing the game version. If you access one of your current worlds with an older version of the game, you can permanently damage that world! Make sure to keep a copy of your game files safe and separate when rolling back versions.
1 – Installations

Click Installations on the launcher start page, and then click New.
2 – Create new installation

In the Create new installation box, select a name for the installation and choose the game version from the VERSION list.
3 – Finish creation

Click Create to save the change, and then click Play on the top menu.
4 – Find saved installation and change version

On the launcher landing page, find your saved installation in the list and click it to change to that version of the game.
If you’re interested in exploring Minecraft‘s snapshot versions, check out this guide!

How To Install a Snapshot Version of Minecraft
Play a new version before its even released!