Retroflag GPi CASE Games: How to Find and Add ROMs to the GPi
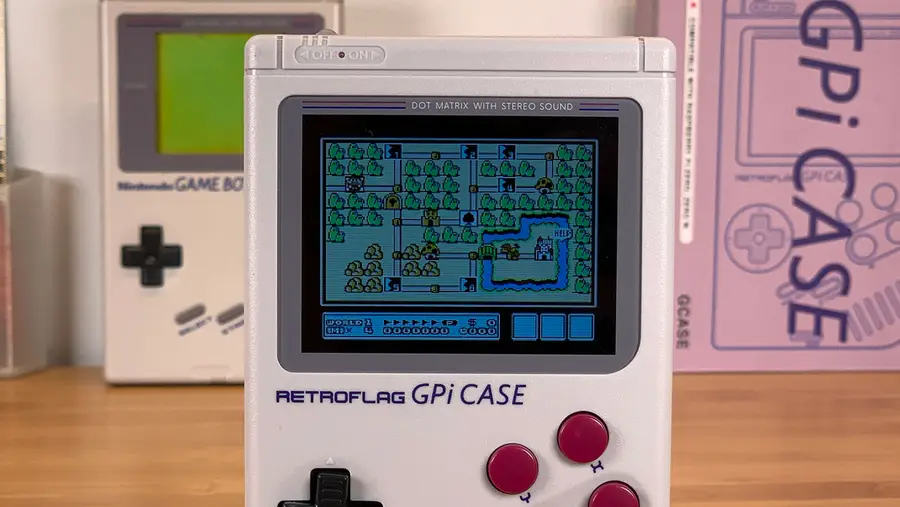
Share
What you'll need
Interests
Series
Posted in these interests:



So you got your Retroflag GPi CASE set up—now it’s time to play some games! This guide will show you where to download game ROMs for the GPi and how to install them.

Retroflag GPi CASE Setup and Usage: A Guide for Beginners and Pros
Learn how to assemble, set up, configure, and use the GPi.
1 – Find and download GPi ROMs
When people talk about emulating retro games, the term “game” and “ROM” are often used interchangeably.
Because your GPi runs either RetroPie or RecalBox under the hood, what you’re really looking for are ROMs to load into the emulators for that specific system.

RetroPie: Build Your Own Raspberry Pi Retro Gaming Rig
How to install (and use) RetroPie!
What is a game ROM?
A game ROM is a single file that contains an entire set of game contents from the original game. The original console’s cartridge contained a ROM, or “read-only memory”, chip that stored the game in its entirety. When people talk about emulating retro games, the term “game” and “ROM” are often used interchangeably.
Types of ROMs
Game ROM files are generally universal for either system and are available in several types: copyrighted, abandonware, public domain, and homebrew.
Where to get ROMs
If you’re looking for something like Super Mario Bros 3 or Super Mario Kart, that would fall under the “copyrighted” category. While you can find ROMs on any torrent site, you shouldn’t download any copyrighted titles as this may be illegal.
In addition to torrents, you can find public domain ROMs on the MAME website and homebrew ROMs from PDRoms. Check out our complete guide to RetroPie ROMs to learn how to find and download all types of game ROMs!

Where to Find and Download RetroPie ROMs (Free and Legally)
Let’s find something to play!
2 – Add ROMs to the GPi
Once you’ve found and downloaded a ROM or ROM pack, each file will be either in a .zip archive or a file with a system-specific extension such as .nes. For example, you might have Polybius.zip — in this case, unzip it to reveal Polybius.nes. This is obviously an NES game.
Unzip each file
First, unzip each file to reveal the system ROM file.
Install each ROM
You’ll need to transfer the ROMs to the GPi so that RetroPie can use them. There are several methods for transferring ROMs to the GPi:
Method 1: Transfer ROMs over your network
This method only works if you’re using the Raspberry Pi Zero W, which is Wi-Fi and Internet-enabled.
By default, the GPi will appear as a network share device/drive in both MacOS and Windows. You’ll need to be on the same network as your Pi for network sharing to work.
On Mac, open Finder and navigate to Locations > Network > retropie > roms. Paste each ROM into its corresponding system folder.
On Windows, open Explorer and enter \\RETROPIE into the address bar. Then, open the roms folder. Paste each ROM into its corresponding system folder.
Method 2: Transfer ROMS via USB
If your Pi Zero doesn’t have WiFi, you can still transfer ROMs over USB. To do this, you’ll need some kind of micro USB adapter to connect it to the corresponding port behind the GPi’s battery door. Bonus: This is actually the fastest method.
3 – Reboot your Pi
After your ROMs have successfully finished transferring, reboot your Pi, select a system, and you’ll see your full list of GPi games to choose from!
Once you’ve got games to play, it helps to know how to save them! Hop over to this guide to learn how to save games on the Retroflag GPi.











