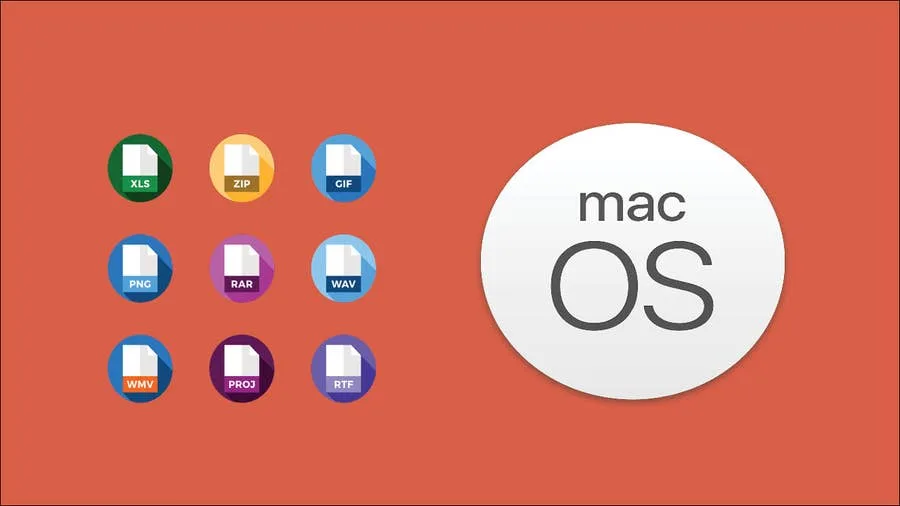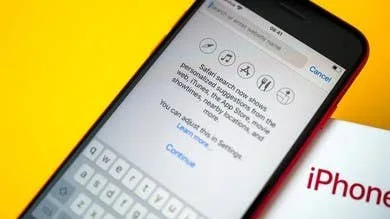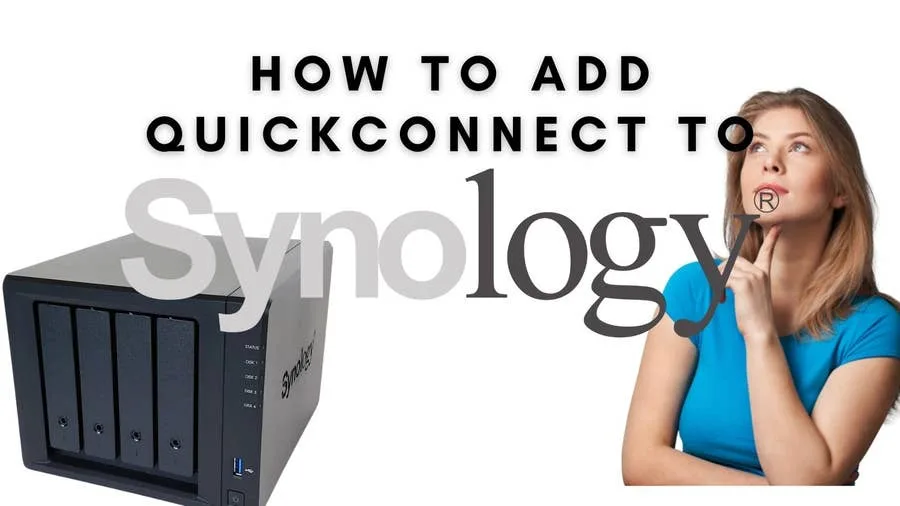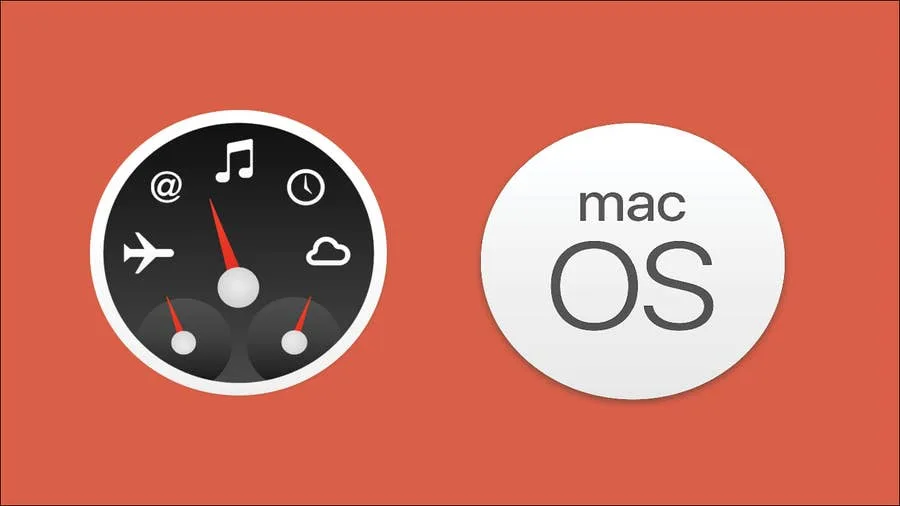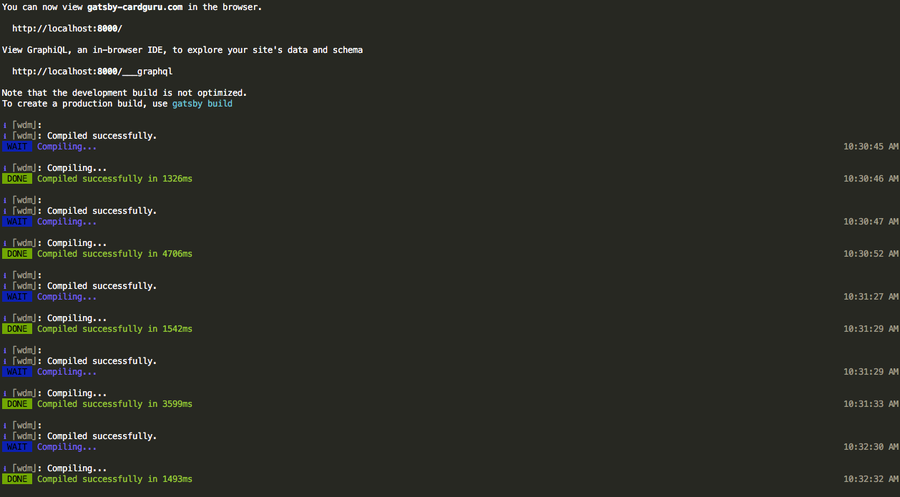How to Disable or Reassign the Caps Lock Key on a Mac

Share
What you'll need
Interests
Posted in these interests:



The caps lock key is one of the least used keys on a Mac. It’s often a nuisance causing people to enter incorrect passwords when it’s accidentally turned on by the graze of a finger. If you don’t use the caps lock key and find it a bit of a nuisance, consider disabling or modifying the caps lock key by reassigning it to a different function.
By disabling the caps lock key, your caps lock key will have zero function or purpose. So, accidentally clicking the caps lock key will cause no issues. If you like using caps lock, this modification is not for you.
By modifying the caps lock key, your caps lock key will work, but not as a caps lock key. It will have an entirely different function based on what you decide to reassign it to. If you are currently struggling with an option key that is broken, this is a great workaround while you wait to get into the genius bar.
Note: these steps were done with macOS Big Sur, but should be relatively similar for most recent macOS versions.
1 – Open “System Preferences”

The first step to disabling caps lock on a Mac is navigating to your Mac’s system preferences. Here’s how:
- Click the Apple logo in the upper left-hand corner of the Mac (in the menu bar).
- Select “System Preferences.”
2 – Open Keyboard Preferences

Now that the system preferences window is open, you can open the keyboard preferences by choosing the following options:
- Select “Keyboard”.
- In the lower right-hand corner, click the “Modifier Keys…” button.
3 – Assign the Caps Lock Key

Here’s where you get to make your mac do the work for you. You can choose to disable the caps lock key or modify your caps lock key to have a different function. It’s all about what your preferences are. Here’s how to get it done:
To disable the caps lock key
- Select the keyboard you want to modify from the “Select keyboard” dropdown (the settings only apply to a single keyboard at a time: e.g. internal MacBook, USB, or Bluetooth).
- To the right of the Caps Lock option, click the dropdown.
- From the drop-down, select “No Action.”
- Click “OK” in the lower right-hand corner.
- Repeat for each keyboard you have connected.
By choosing “no option” the caps lock key will have zero functionality.
To reassign or modify the caps lock key
Choose one of the options from the drop-down:
- Control
- Option
- Command
- Escape
Once you’ve made your choice, click “OK” in the lower right-hand corner.
Voila! It’s that easy! Next: Learn how to open your Mac using your Apple Watch.

How to Unlock Your Mac Using Your Apple Watch
Open sesame!