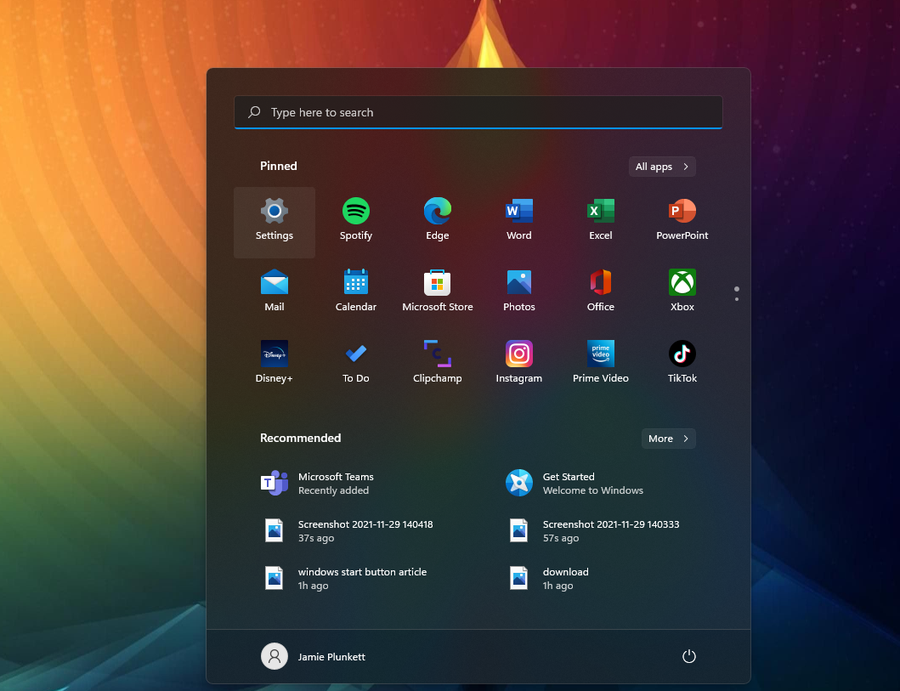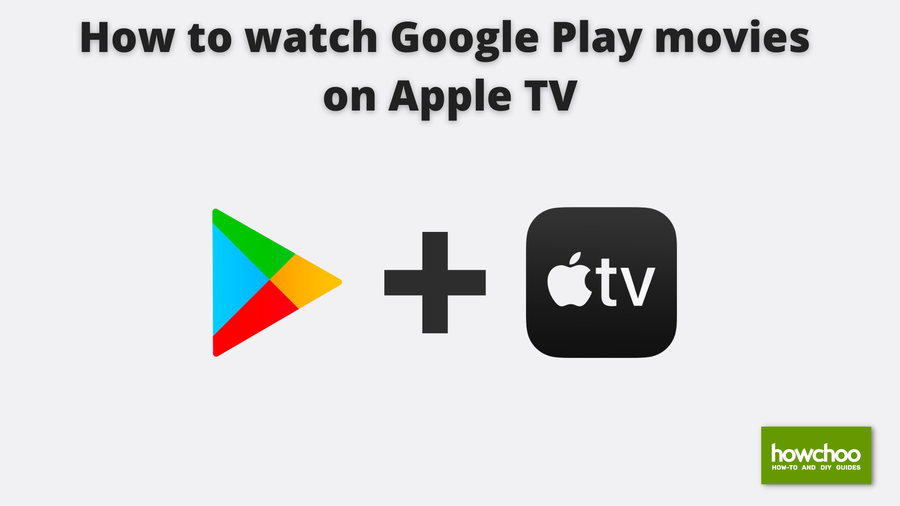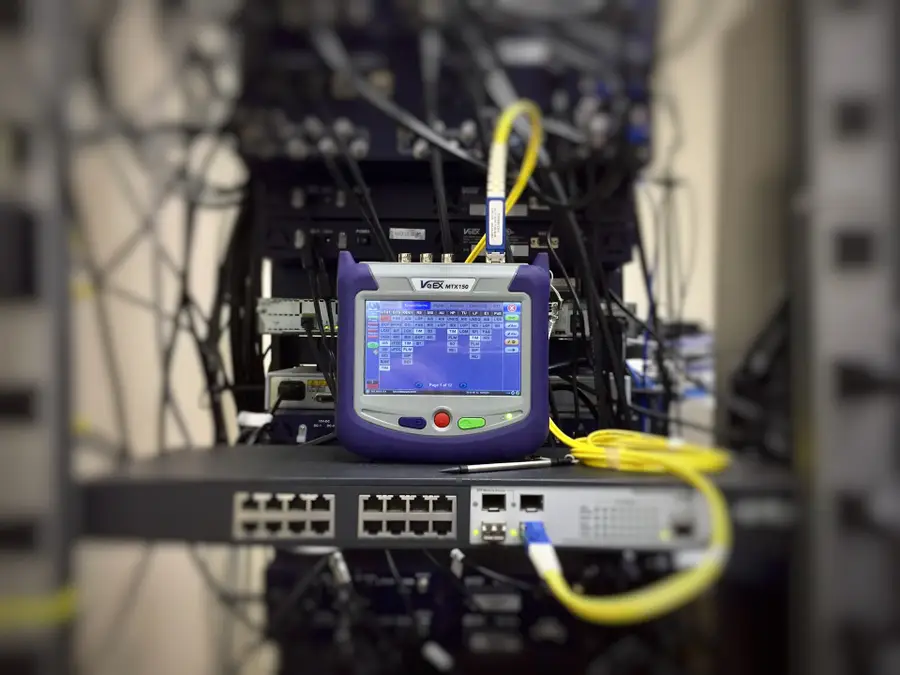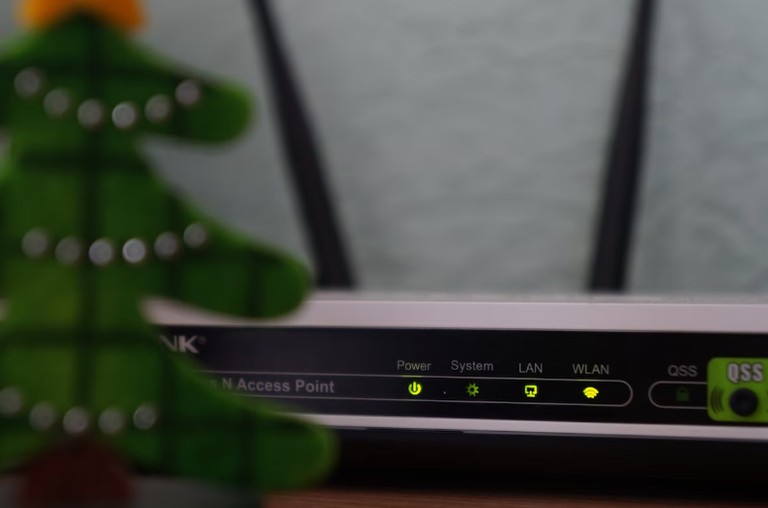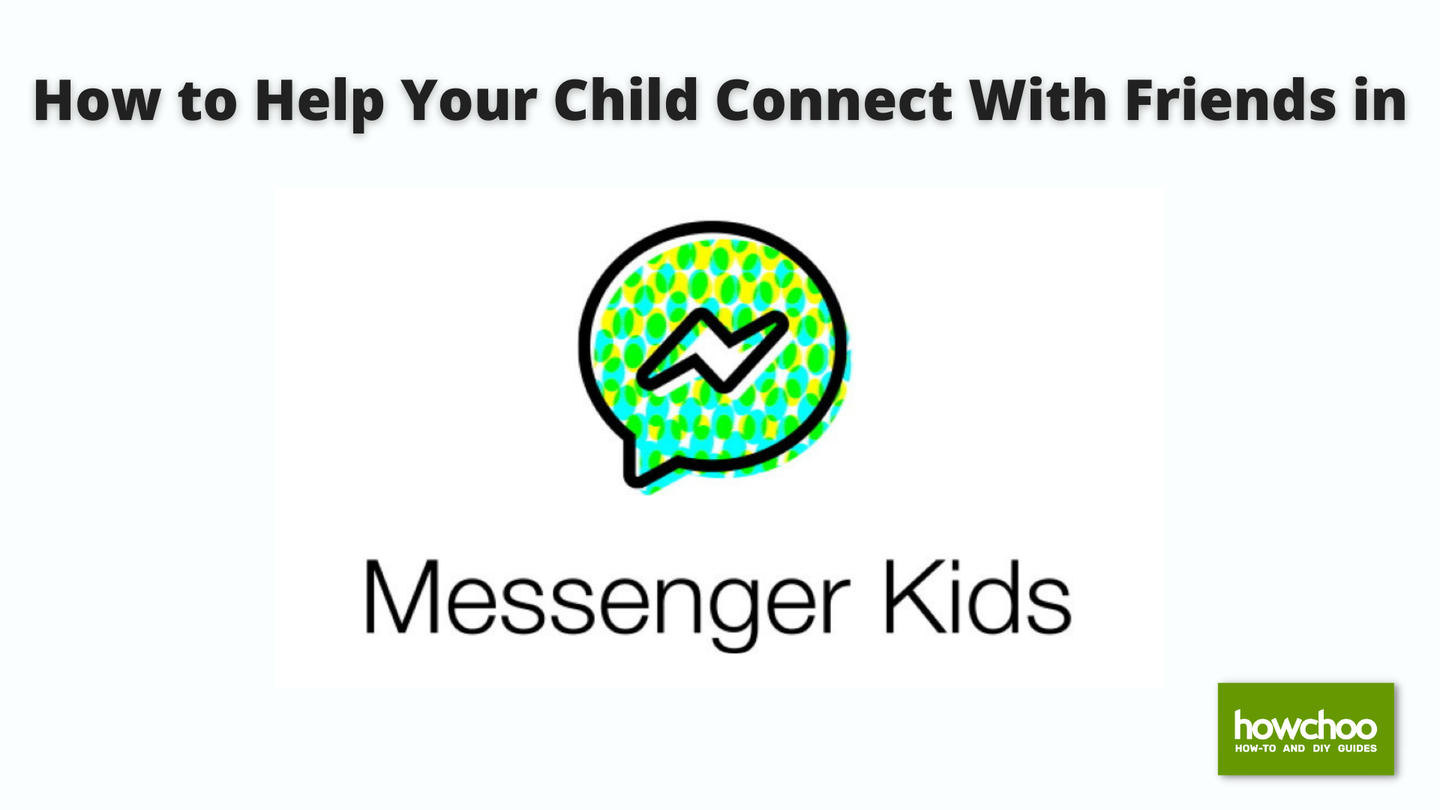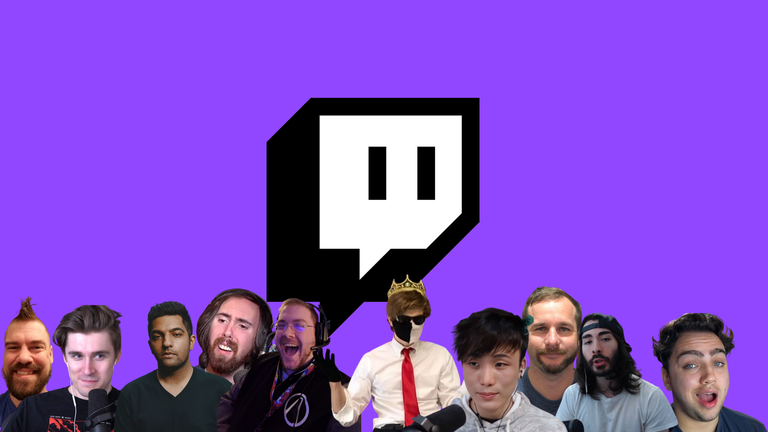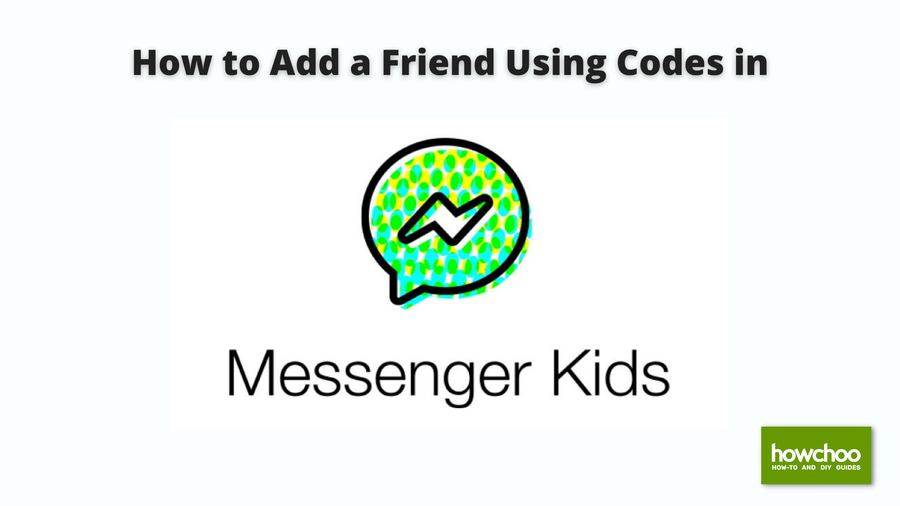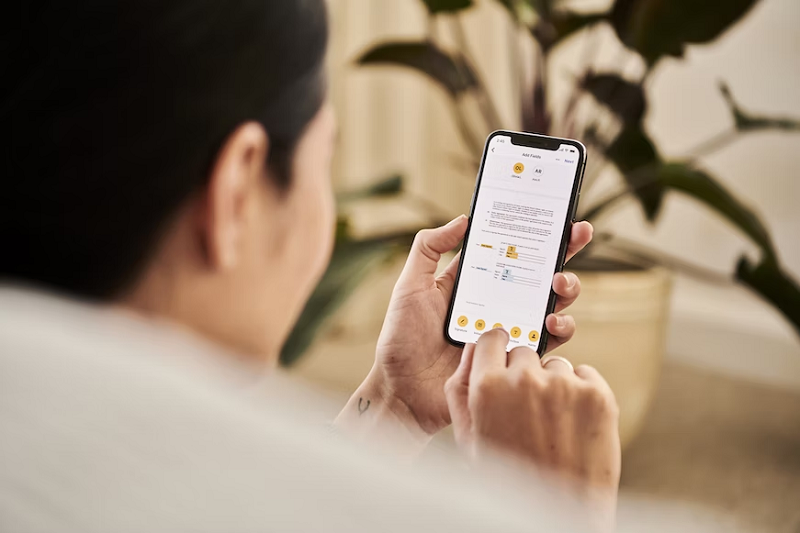How to Connect Your Child’s Messenger Kids account to a Classroom, Team, or Group
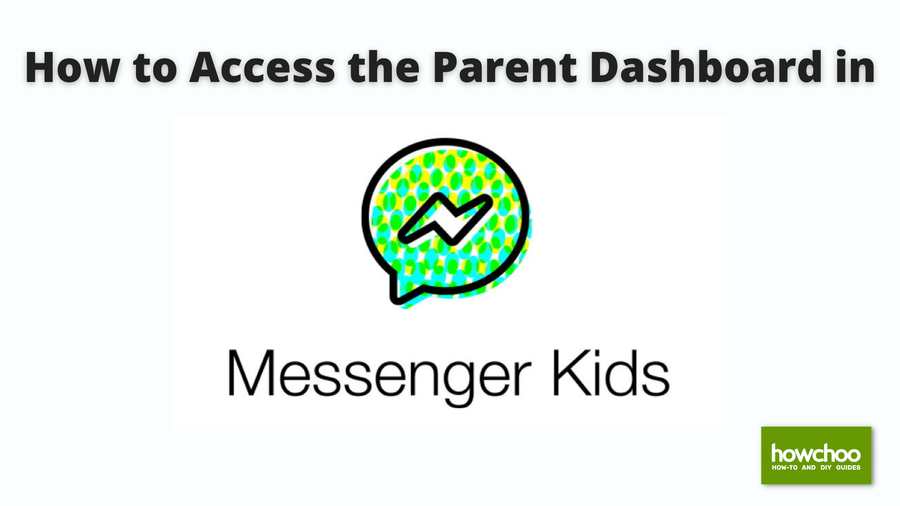
Share
Interests
Posted in these interests:

Facebook’s Messenger Kids is a free app that allows children to make video calls and send messages on smartphones and tablets, but with more control than just giving your child access to a phone. With Messenger Kids, parents can control their child’s online experience through a variety of functions that allow them to have a safe and secure online experience.
Part of that online experience through Messenger Kids can include being a part of a classroom or a team. The groups feature in Messenger Kids allows kids to connect with classmates, teammates, and friends in a safe and secure way online.
This guide will show you how to add your child’s Messenger Kids account to a group.
1 – Approved Adults
In order for your child to connect with a group or class, parents and guardians can approve a teacher or adult to connect their child with other children through Messenger Kids. An important aspect of this feature is that the approved adult can only connect your child with other children whose parents have also approved this adult to connect their child.
This approved adult will be added as a contact in your child’s Messenger Kids, and will be able to add your child to group conversations with other kids, even if they are not in your child’s contacts. That being said, you can feel safe knowing that every child in that group had to approve the adult just like you did.
Once in the group, all members of the group will be automatically added as contacts in your child’s contact list and will also be able to chat individually. If you have concerns about a contact, parents and guardians will still be able to manage these contacts in the Parent Dashboard.
2 – Approving a request from an approved adult
- You will receive a generated link from the adult seeking to add your child to a group.
- Click the shared link.
- Select ‘Allow.’
- Select your child’s name.
- Using the dropdown arrow, you can set a duration of time for your child to be allowed in the group. Once the duration has ended, the adult will no longer be able to add your child to groups or add contacts to your child’s contact list.
- Select ‘Next.’