How to Install or Upgrade to Raspbian Buster
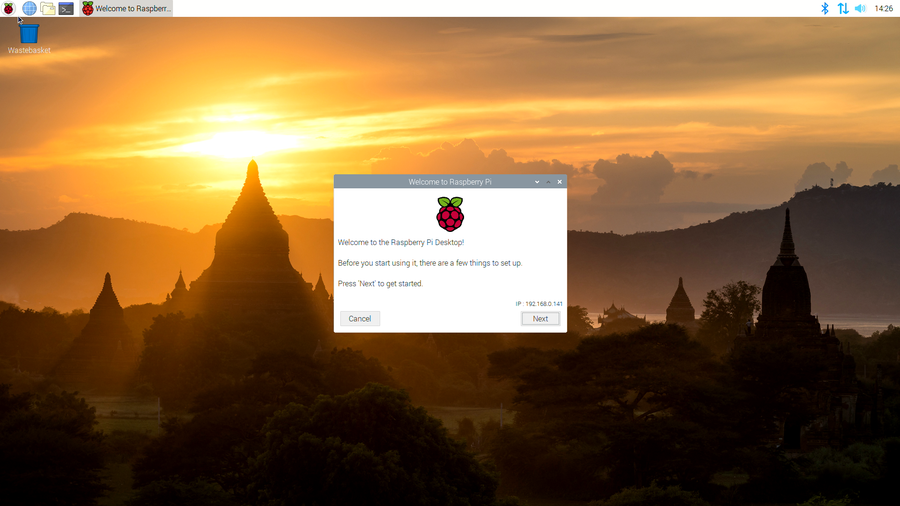
Share
What you'll need
Interests
Important: Raspbian has been replaced by Raspberry Pi OS!

How to Install Raspberry Pi OS on Your Raspberry Pi
Get the new official Raspberry Pi OS on your Pi.
Raspbian is a free Debian-based operating system optimized for Raspberry Pi hardware. “Buster” is development code name for Debian 10. In this guide we will download and install Raspbian Buster for use on the Raspberry Pi.
Or, if you’re already running Raspbian on your Pi, we’ll cover how to upgrade to Buster.
1 – Download the Buster image

You can find the Raspbian Buster download here. There are three options to choose from: Raspbian Buster with desktop and recommended software, Raspbian Buster with desktop, Raspbian Buster Lite. Any of these options will work for this guide.
Choose Raspbian Buster with desktop (or Raspbian Buster with desktop and recommended software) if you want to have access to the Raspbian GUI (graphical user interface); in other words, if you want to log in and be able to access a desktop, icons, etc. like you would with Windows or macOS.
Choose Raspbian Buster Lite if you’re comfortable working on the command line and your project doesn’t require a GUI. This option is typically for more advanced users, and it’s often a good choice as it’s a smaller distribution, uses less power, and fewer resources.
2 – Put your Micro SD card into your computer
You’ll likely need an adapter as most computers don’t include a Micro SD slot.
3 – Flash the disk image using Etcher
By far the easiest way to flash Raspbian Buster onto your SD card is to use Etcher.
To get started, download and open Etcher. Select the Raspbian disk image you just downloaded, select your Micro SD card, then click Flash. This will take a few minutes, but after Etcher finishes, you’re ready to start using Buster!
If you prefer a manual installation, keep reading.
4 – Flash the disk image on macOS (optional method)
With the Raspbian Buster image downloaded and your SD card inserted into your Mac, it’s time to flash the disk image.
Open Disk Utility and find your SD card
To open Disk Utility, in Finder navigate to Applications > Utilities > Disk Utility. If you’re SD card is inserted correctly, it should appear on the left hand side of the application.
Format the SD card
Click on the name of the SD card in the left column of Disk Utility.
Click the “Erase” button.
Choose a name for the card (any name will do as long as you can remember it), then choose MS-DOS (FAT) for the format.
Click Erase to complete the process.
Determine the mount point
Using the df command (in Terminal) we’re going to determine the mount point.
Type:
df -hIn the output, under the Mounted on column look for the name of your SD card. I named my BUSTER so I’m looking for /Volumes/BUSTER.
Then take note of the filesystem name in the first column. Mine is /dev/disk2s1. This is actually the partition name, but what we’re really concerned with is the device name which is disk2. Copy this device name.
Unmount the volume
For this step you can use either Disk Utility or Finder. In either case look in the left column for the name of your SD card, and click the eject symbol.
Locate the Raspbian Buster disk image
By default, your disk image should be in your Downloads folder. We’re going to use Terminal to find the disk image, unzip, and get the name of the img.
cd ~/Downloads
ls -lha | grep -i busterYou should see output like this:
[Downloads]$ ls -lha | grep -i buster
-rw-r--r--@ 1 tyler staff 346M Nov 8 14:51 2019-06-22-raspbian-buster-lite.zipNow unzip:
unzip 2019-06-22-raspbian-buster-lite.zipThis will create a new file called 2019-06-22-raspbian-buster-lite.img.
Flash the disk image
Still in Terminal, type:
sudo dd bs=1m if=DISK_IMAGE_NAME of=DEVICE_NAMEMake sure to replace the values for DISK_IMAGE_NAME and DEVICE_NAME. Mine looks like this:
sudo dd bs=1m if=2019-06-22-raspbian-buster-lite.img of=/dev/rdisk2Enter your password, and wait. After the process completes, you’re done!
Note: You may have noticed that we’re using rdisk2 instead of disk2. You can actually use either, but rdisk2 is significantly faster.
5 – Flash the disk image on Windows (optional method)
Format the SD card
Open Windows Explorer and find your SD card. Right click on the icon and click Format…. Make sure Fat 32 (default) is selected and hit enter.
Download and launch the Win32 Disk Manager
Go here and download the app called Win32 Disk Imager. After downloading the program, click to uncompress the files, and then click Win32DiskImager.exe to launch.
Flash the SD card
In the Win32 Disk Imager, click the blue folder icon and locate the Buster image you downloaded. Then in the Device box make sure the drive letter for your SD card is selected.
Click the Write button to begin.
6 – Boot your Pi!
At this point, you’re ready to insert the newly flashed SD card into your Pi and boot up!
Keep in mind, if you’re using the Lite version and planning to go headless (without a monitor), you’ll want to configure Wi-Fi and enable SSH before continuing.
Enjoy Buster!
7 – Upgrade to Buster
If you’re already running Raspbian (presumably “Stretch”) on your Raspberry Pi, you can upgrade without having to go through the steps listed above.
I recommend backing up your Raspberry Pi’s SD card first from Windows or Mac since some of your applications might not yet work on Buster.

How to Back Up a Raspberry Pi SD Card in Windows
Create a Pi backup using Windows.

How to Back Up and Restore Your Raspberry Pi SD Card on Mac
Easily backup, restore, or clone your SD card!
To upgrade to Raspbian Buster, run the following command:
grep -rl stretch /etc/apt/ | sudo xargs sed -i 's/stretch/buster/g'Once that finishes running, run the following command:
sudo apt update && sudo apt dist-upgradeFinally, reboot your Pi:
sudo reboot8 – Start using Buster

You’re all done! Learn more about the latest features in Raspbian Buster.













