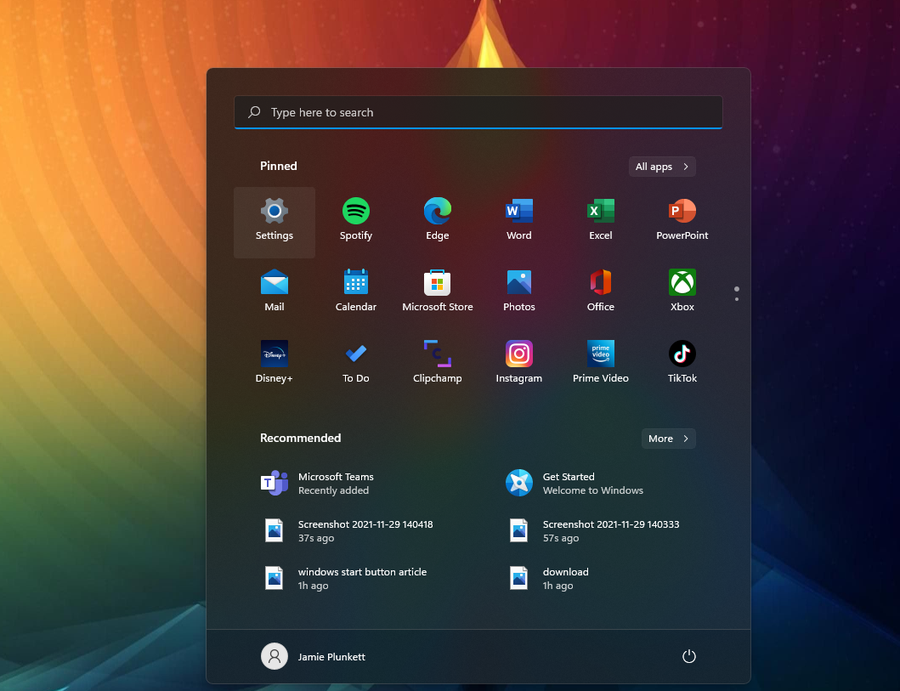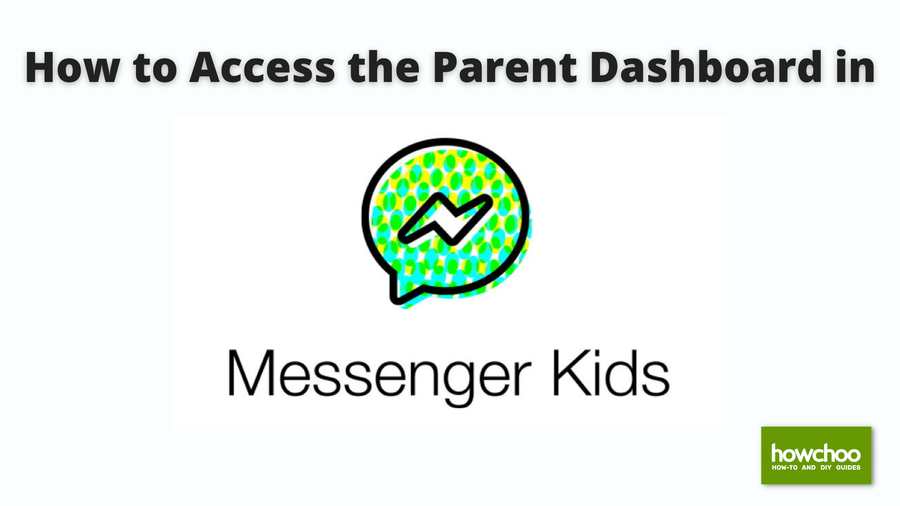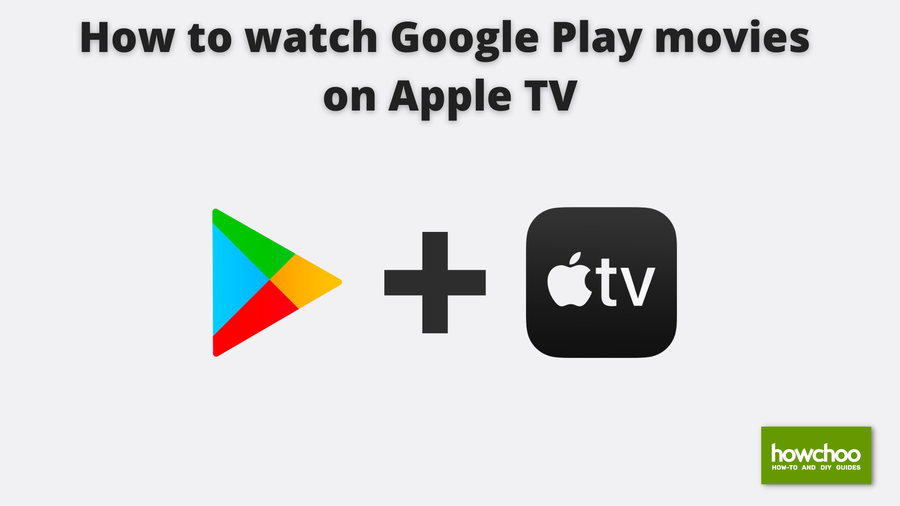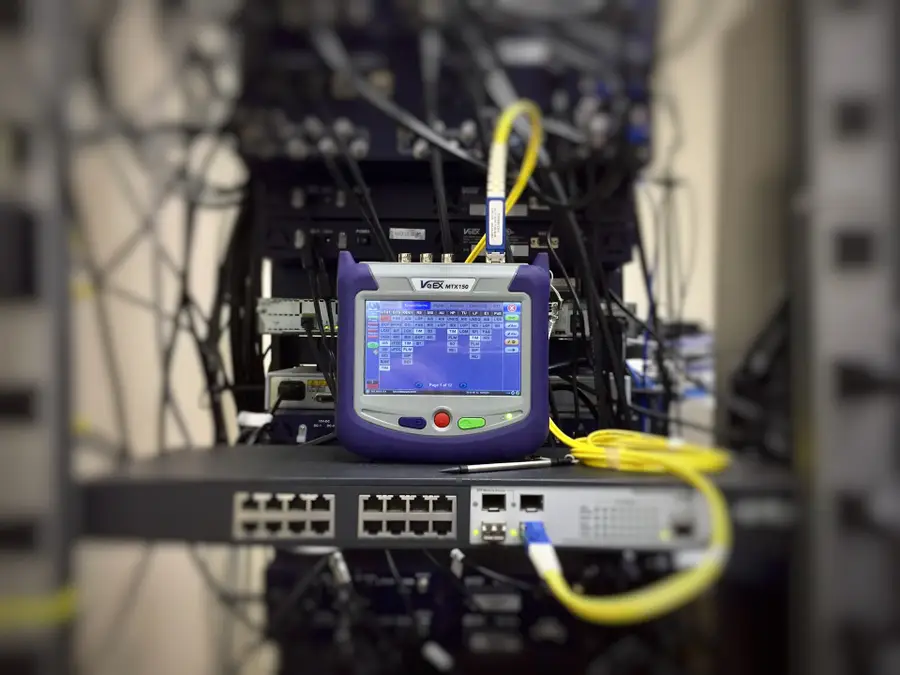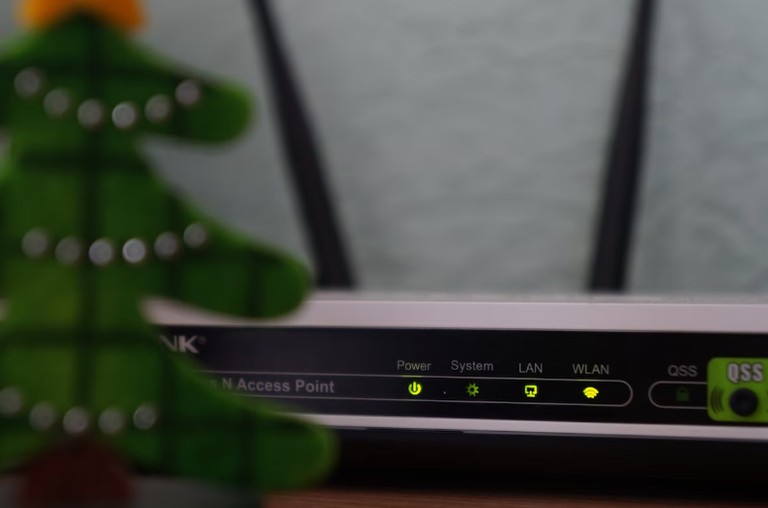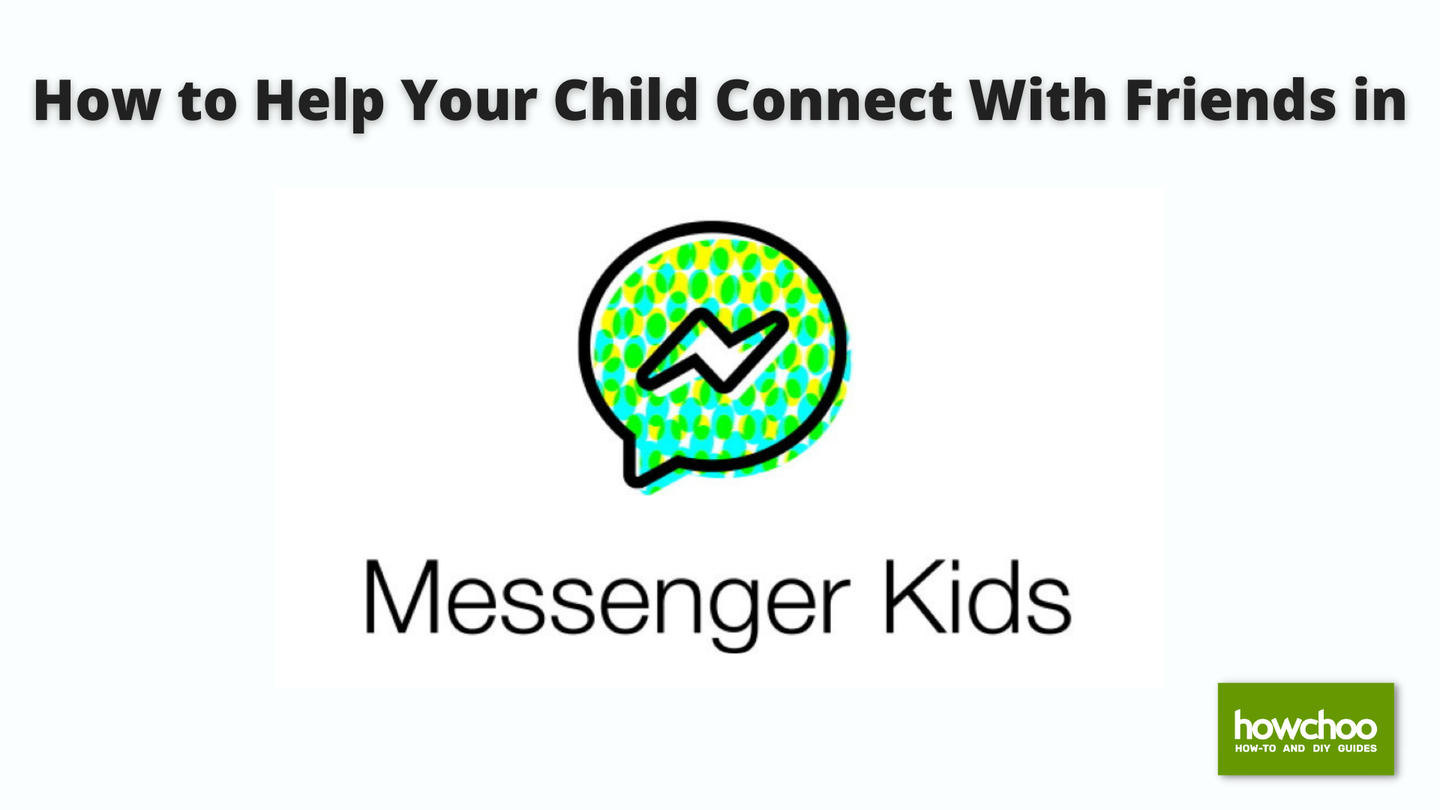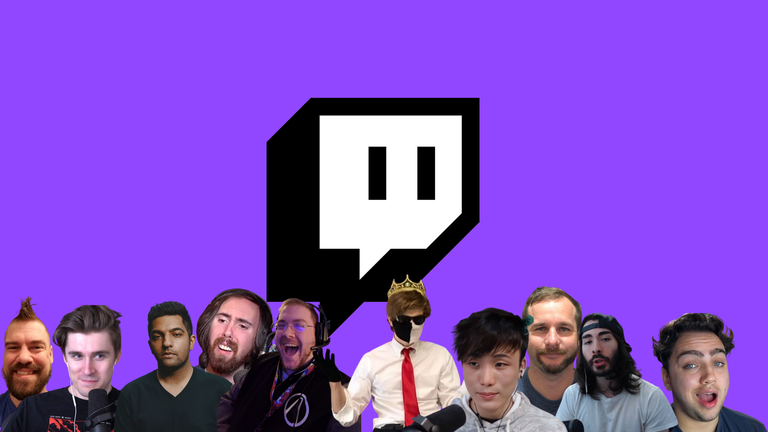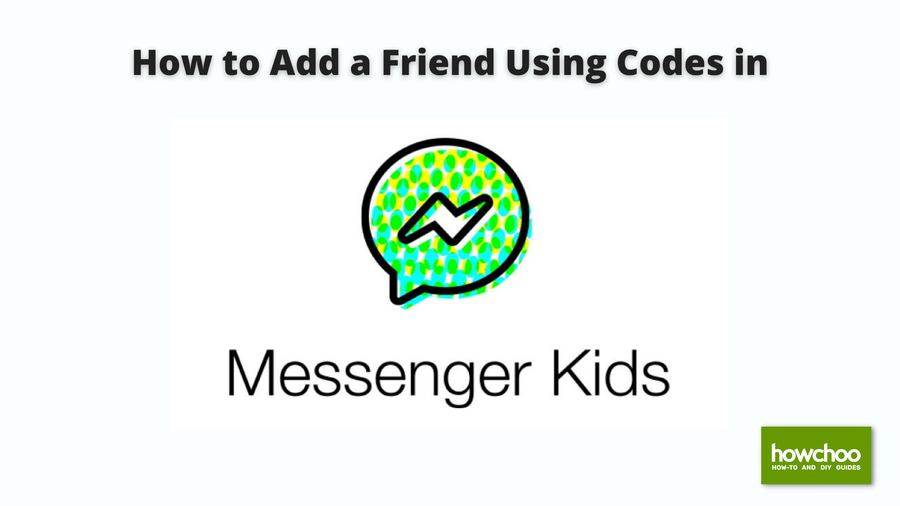How To Fix “This Message Has Not Been Downloaded From the Server” Error on Your iPhone
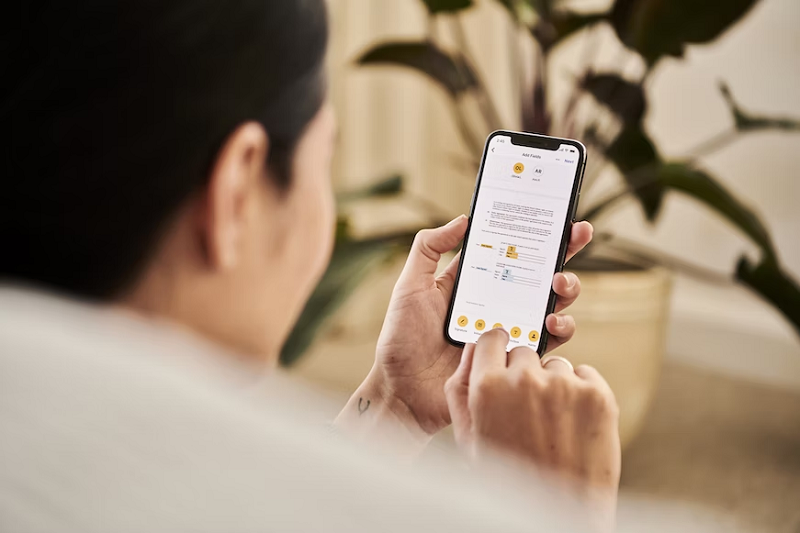
Share
Interests
Posted in these interests:

Have you ever opened your email app on your iPhone and run into a gloomy “this message has not been downloaded from the server” pop-up message?
Have you squinted at the message, wondering what it could possibly mean but having no idea what to do about it?
If you’ve found yourself in a scenario like that, lucky for you, you’ve landed in the perfect place. This article will explain why that message pops up and how to fix it. Keep reading to avoid confusion later on when you receive that daunting message.
What Does “This Message has Not Been Downloaded From the Server” Mean?

Technology evolves daily, and while that is a good thing in some regards, sometimes older technology needs a bit to catch up with newer technological advances.
One example of this is when an iPhone presents a message that says this message has not been downloaded from the server.
This can happen on the mail app when you try to open the icon and check your messages. This message might appear only when you click on a specific email, or it might occur when you open the mail icon itself. So, why does this happen?
Why Could This Message has Not Been Downloaded From the Server Pop Up?
There are a few reasons why this cryptic message might arise when checking your mail inbox. a. There is a glitch in the software, either on the iPhone’s end or the app’s end, preventing the email from downloading in full. b. During the downloading process, the email was interrupted and unable to download the email. c. Your phone doesn’t have sufficient storage.
So, how do you fix these issues? Keep reading!
How to Fix This Message has Not Been Downloaded From the Server Message

Now that you know a few reasons to explain why you receive this message, here are a few solutions to solve the issue.
Restart your device
Sometimes all you need to fix an issue is the traditional, classic method of restarting your device. When a phone gets overloaded with information, it might put less effort into some apps and more effort into other apps. So, to get around this issue, you can try to restart the phone.
To do this, you will need to hold the power button on the right side of the phone, near the middle of the phone, and the left volume up button for about five seconds. Push these buttons down together and wait for a power-off icon to appear on the top of the screen.
Slide the icon to the right and wait for the phone to power off. Let it rest for a few moments before turning it back on.
To restart or turn on an iPhone, hold down the right side button and wait for the white apple to appear in the middle of the screen. Once the phone is on, circle back to the mail icon to see if the messages download to the server. If they do, great! You’ve fixed the issue. If they do not and you still receive the cannot download to the server message, try any of the following methods.
Re-download or update the mail app
To re-download the mail app, you will need to delete it from the home screen. To do so, hold down the icon for about five seconds until all of the apps on the screen start shaking and have x’s on the top of the icons. Push the x and confirm the deletion of the app.
Deleting the app will delete the data off the phone, but it won’t interfere with any messages you’ve received to your email account.
Once you’ve deleted the app, visit the app store, type in mail, and re-download the app. Install the app and wait for it to finalize on your iPhone. Once the download is complete, log into your account and see if the messages download to the server.
By updating the mail app, you can solve all sorts of bug issues and glitches within the app. To update the mail app, you will need to open the app store icon on your home screen; it is a blue and white icon that forms an A with white shapes. At the top right side of the screen, you will see a profile icon.
Click on that and scroll down to the apps that have available updates. If the mail icon has an available update, click to update it and wait for the process to complete. Once it completes the update, return to the mail icon and try to download the messages.
Log out and delete your actual mail account
This can solve the issue as well. To do this, open up your settings icon and toggle over to passwords and accounts. Scroll down to the email account correlated to the messages unavailable for download and select that account.
You need to click delete account and confirm the deletion. To add the account back to your iPhone, just click the add account icon, input your information and confirm the addition of the new account.
Update your iPhone
Updating an iPhone can solve a multitude of issues. Since Apple puts out software updates faster than it puts out devices, sometimes the devices struggle to keep up with the machinery.
So, to best solve these issues, you need to update your iPhone every time an update comes out. Just like updating the mail app, updating your iPhone has the potential to solve issues and glitches within the software.
So, to update your iPhone, visit the settings icon and click the general button. Underneath the general button, scroll down to software update and click on it. A few options pop up underneath this button.
You can turn on automatic updates that will update your phone each time a new update comes out without you having to put in any work, or you can download and install the newest update. But, when you download the newest update and opt out of automatic updates, you will have to update your phone’s software manually each time a new update comes out.
Make sure your phone is plugged into a power source when undergoing an update, and give it time after the update completes before you use it again. If the emails were not downloading due to an internal issue on the iPhone’s side of things, this could very well solve the issue.
Check the Connection

One huge factor covering a lot of technical issues is the network connection. Whether you connect to the internet via wifi or a cellular tower, your phone will run into some kind of connection issue at some point.
To start, you can turn your wifi signal off and back on. If you scroll down from the top right side of your iPhone, you will see a few options on the left side of the screen. Turn off the wifi icon or the horizontal white lines on top of each other highlighted in blue.
Try to download the messages with the wifi off and if it doesn’t work, turn the wifi back on and vice versa. To check your cellular data connection, drag down the same screen with the wifi, but find the green cellular tower icon next to the airplane mode icon. Click it off and wait for a few moments before toggling it back on.
Sometimes a phone needs to be disconnected from its server for a few moments to reconfigure. Speaking of airplane mode, another way to attempt to solve the issue is to turn airplane mode on and off.
Airplane mode is designed to use on airplanes; you can still use downloaded apps and music on your phone in airplane mode, just nothing that uses data because that interferes with the airplane’s machinery.
Sometimes turning airplane mode on can help a phone reset itself. To turn on airplane mode, drag down the top right screen and click on the airplane icon. If it is highlighted in orange, it is on. If it is gray, it is not on.
You can also reset your network carrier settings by visiting the settings icon. Open the settings icon and toggle to the general icon. Click reset. This will prompt you to a page asking if you want to reset your network settings.
Click reset network settings, input your password information, and wait for the phone to reset itself. Just remember to have your digital data backed up to another account or to a cloud account because resetting the network settings erases everything from passwords to apps.
If none of these methods work, you can contact your service provider or visit an Apple Store or Genius Bar for more information.