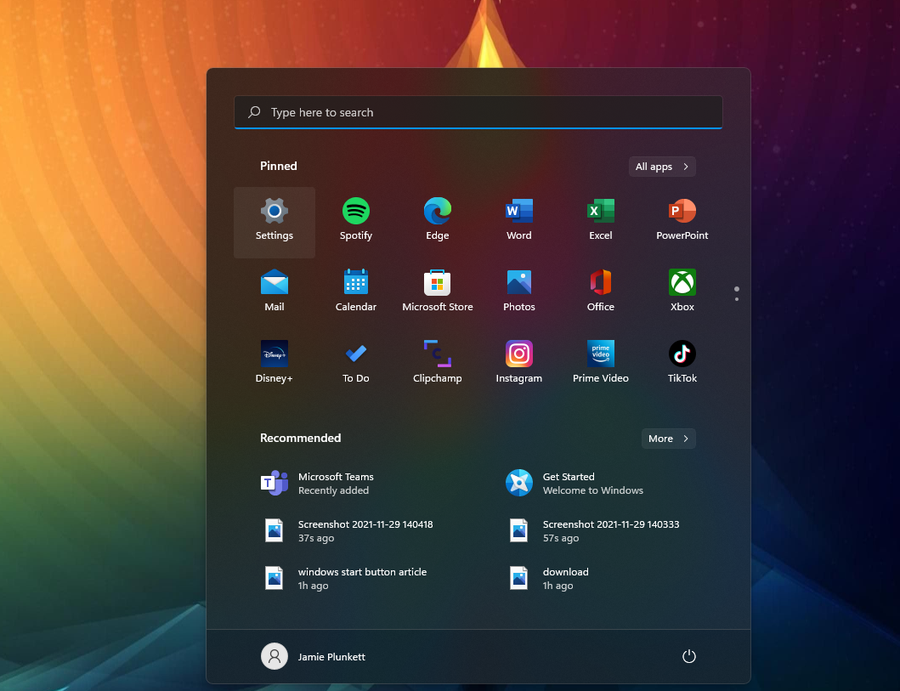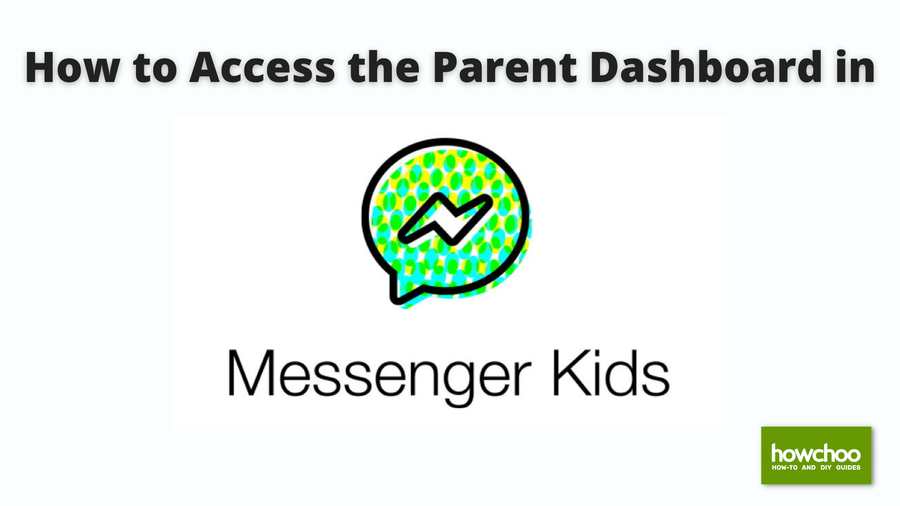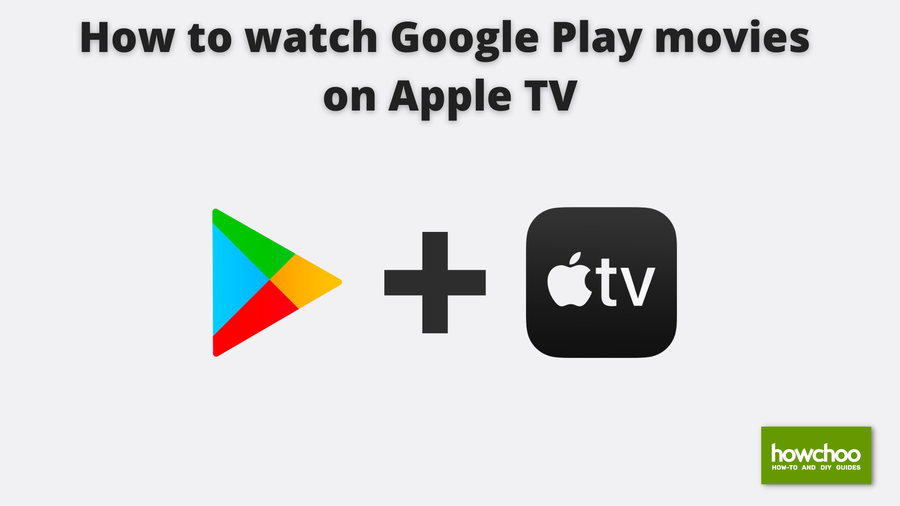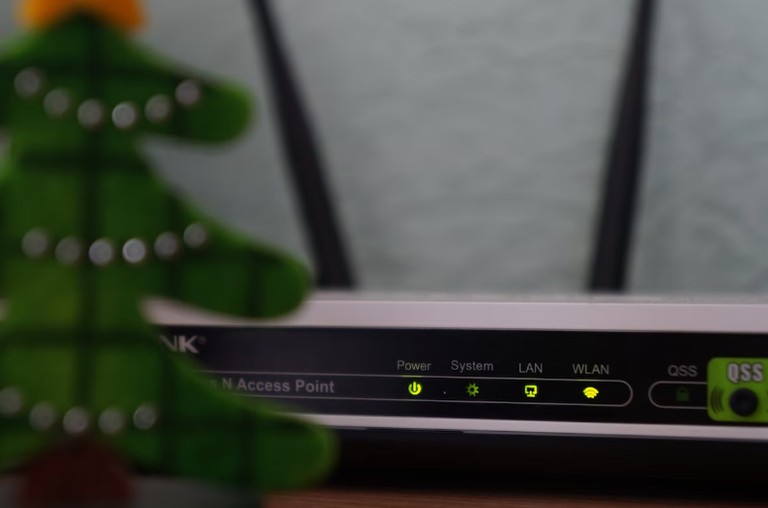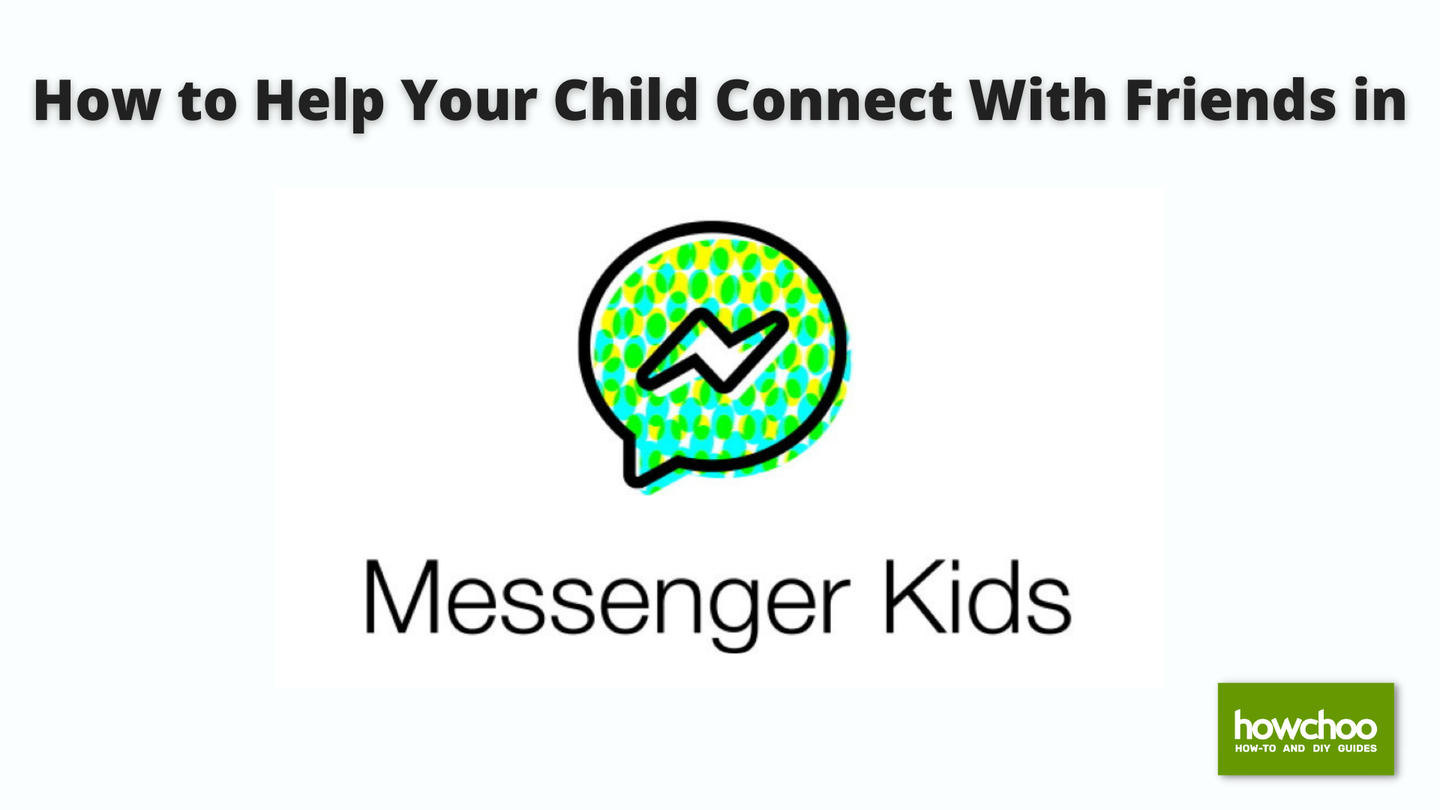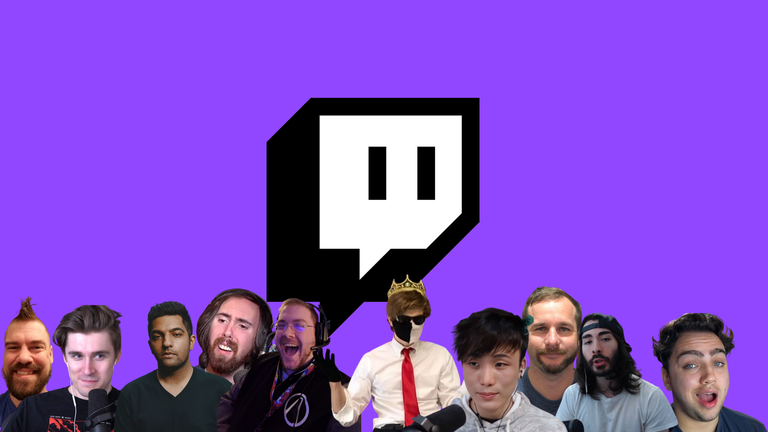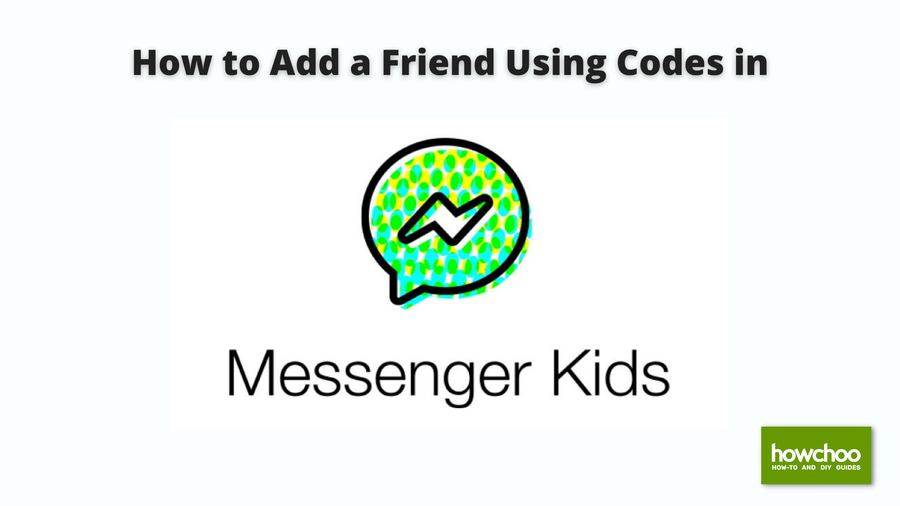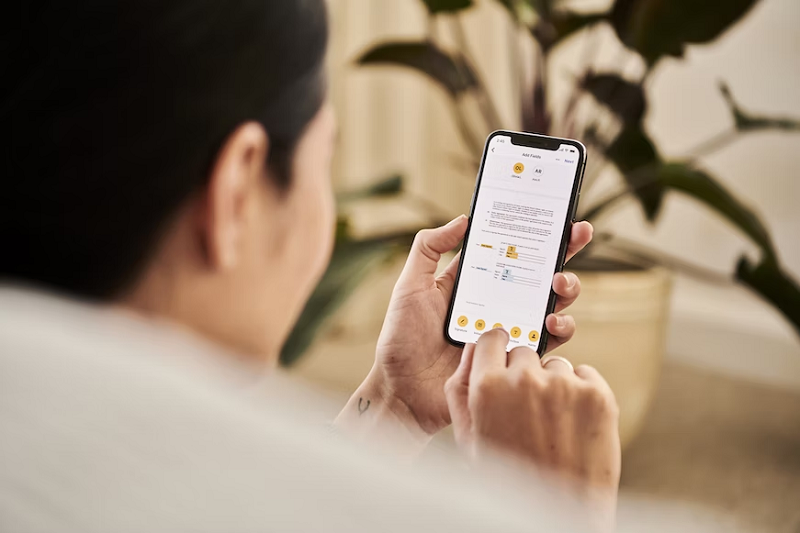Here’s How to Configure Your Router to Use WPA2: A Quick Guide
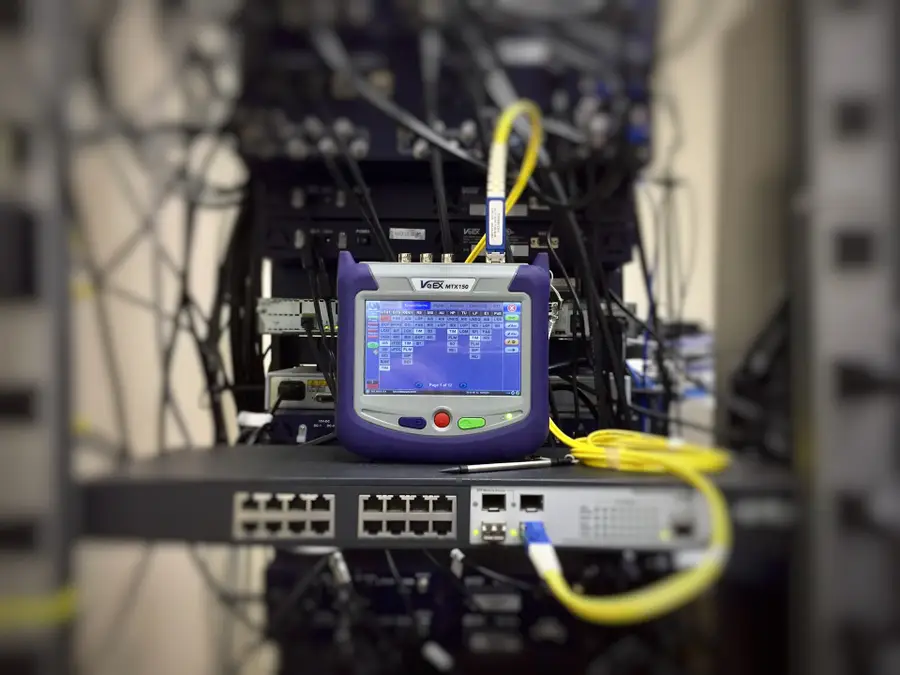
Share
Interests
Posted in these interests:

WPA2 is commonly used as an extra security measure for routers. It keeps your internet access safe from attacks that can come through your router and infect the devices that are connected. It’s not the latest technology when it comes to router security, but it is one of the most reliable.
If you want to add some extra security to your Wi-Fi network, configuring WPA2 to your router is a great way to do so. However, it can seem complicated to set it up, that’s why we are here to help you out.
1 – What is WPA2?
As we have introduced, WPA2 is a security protocol that can be used on routers to better protect them from malicious attacks. WPA stands for Wi-Fi Protected Access, and it is the second version of WPA.
As of now, there are 3 versions of WPA. There is the original WPA, WPA2, and WPA3. Even though WPA3 is the newest security technology, many people still prefer WPA2 as it is more widely available and still really tough to crack.

WPA3 is still really new and the creators of WPA3 are still working on it. There aren’t nearly as many devices that are compatible with WPA3 as there are with WPA2.
WPA replaced WEP in 2003. WEP was the older version of the security measure, but it was much easier to crack and get through. People were experiencing security problems even when they had the WEP measure, so WPA was created.
2 – How to Configure Your Router for WPA2
Configuring your router for WPA2 is a straightforward and simple process. You just need to make sure that your router is compatible with WPA2, but with how old WPA2 is, it shouldn’t be a problem at all.
To check if your router is compatible with WPA2, head over to your computer or mobile device. Any of these devices that can connect to your Wi-Fi can find out what kind of security it is compatible with. If you have a SmartTV, you might even be able to find the information there as well.
On your computer, you will want to head over to the Wi-Fi settings. This can be done by searching “Wi-Fi settings” or “network and internet settings,” if you have Windows 10 or 11. If you have a Mac, press the option key and the Wi-Fi icon to be presented with the information.
The next step for a Windows computer is to select the Wi-Fi properties. From there, you will see a line of text that says security type. The text afterward will show what kind of security protocol your router is compatible with.

On an Android phone, go to your settings and select Wi-Fi. You will want to open the details section and you should see a spot that says the security configuration.
It is important to note that every Android phone can have a slightly different layout and that the security information might be in a different place amongst the Wi-Fi settings.
It is recommended that when finding what kind of security your router is compatible with through your phone, look up the specific information for your phone model.
When you are at the point where you see what kind of security your router is compatible with, take note of what the information says. To configure your router to WPA2, it needs to say WPA/WPA2 or something similar. On a computer, you might see WPA2-personal.
If this information says WPA3 because you have brand new technology that has this feature, you still might be able to configure WPA2.
This is because these pieces of technology sometimes can switch what kind of WPA can be used, allowing you to use either WPA3 or WPA2 depending on what works best for your technology.
Accessing the Router Settings
Now that you know that your router can be configured to WPA2, it is time to access the router settings to set it all up. There are several different ways that you can access the settings of your router.
First, if you haven’t changed the credentials of your router, you can use the default login. This default login can be located at the back of your router. It will include a username, password, and a general default gateway.
If you did change the credentials of your router, use those. However, if you can’t remember what you changed them to, you can reset the router and log in with the default login.
However, you will have to configure the router from scratch.
Some routers will have a QR code located on the box. This makes it super easy to log in as you just have to scan the QR code to access the settings.
Finally, more and more routers recently have been coming with their own app. If you have this app, all you have to do is log in and access the settings from there.
On the back of the router, there will also be an IP address listed. This is usually located right around the default login information of the router.
Enter this IP address into your internet browser to be sent to the place where you will change the network settings of your router.
However, if your router has a specific app that it comes with, you probably won’t need to do this step. Simply follow what your app tells you to do.
Each router might have a login screen that looks a little bit different. Follow the steps given to you by your specific router.
Changing the Network Settings
Now that you have accessed your router’s settings, you can now go in and change them. Look for “wireless settings” or “network settings”
Then click on wireless security. This is where you want to be to set up and configure WPA2. Now that you have clicked on the security page, you will be brought to a page that has a lot of information. Don’t get overwhelmed when you first view this page. It is still a simple process.
Find a line that says security. Next to it might be a drop-down box or some other method of inputting information, depending on the specific router page.
Let’s say that you see a drop-down box for the sake of an easy explanation. Click on the drop-down box and you will see an option that includes WPA2-personal.
Your router might also include some other options that you can choose from, but make sure to choose the WPA2 option. Click on this option and you will see the box be selected with the WPA2 option.
There might be a location further down on the page that also gives you the drop-down box to choose a security option.
Also, choose the WPA2-personal option for this box as well. Sometimes, you might be prompted to choose an encryption algorithm. Select AES from the drop-down menu.
To save your changes, you will be prompted to re-enter the password for your router. You’ll then want to reboot the router to make sure it is now working with the new security system.
Once your router is properly configured with WPA2, you might have to reconnect your devices to the router with the new WPA2 password. This is to make sure that all the connected devices are protected as well.
That’s It!
Once you have completed all of those steps, you have successfully configured your router to WPA2. Now you have extra security for both your router and all of your devices.
There are no downsides to having a security protocol set up with your router. Instead, you get all the great benefits that come from having extra security.
3 – How Can I Have More Security?
Still worried that you and your internet-connected devices aren’t as protected as you want them to, even after configuring them to WPA2? Well, you are in luck. You can still add extra security to your devices and even your router.
The best way to add extra security is to add a VPN. Not only are VPNs great for accessing shows that are being streamed in other countries and getting around locked websites, but they also add extra security to your device.
A VPN will essentially hide your device’s location from other devices and other servers. It adds a layer of invisibility to your device that can prevent viruses and other attacks from accessing your device.
On some router access pages, there will be a section to add a VPN along with the security protocol. This adds extra security to your router as a whole.
4 – Final Thoughts
Configuring your router to WPA2 is so much easier than some people may think. It doesn’t take too much time and it isn’t too difficult to complete. Many times, you just have to follow what your specific router’s page tells you to do.
From there, you are promised so much extra security so you can access the internet on your devices with peace in your mind.